Have you ever purchased a PC not because of the hardware, but because of the software? No, not Windows — the apps. Samsung is absolutely determined that you will — and invest in other Samsung Galaxy devices, too, because of how well they interact with one another.
You could buy an HP laptop, a Google Pixel phone, and an Amazon Fire tablet. Or, you could buy a Samsung Galaxy Book3, a Galaxy Tab tablet, and a Galaxy S23 phone. Why would you? Because Samsung offers apps and services to tie all three together far more tightly than buying a bunch of random devices. We call this an ecosystem, and Samsung wants to convince you that its Galaxy ecosystem is the equal of higher-profile rivals like Windows, iOS, and Android.
In the PC world, this is rare. You probably know that you still need an Apple iPhone to talk to an Apple Watch, but when was the last time a PC maker sold you on an app that could do something similar? (We’d have to go way back to Dell’s Mobile Connect app for that.) So we set out to investigate whether Samsung’s own ecosystem made sense, by connecting several of its devices together and determining whether the whole, to use a cliche, was greater than the sum of its parts.
It is. In fact, it is, to an almost ludicrous extreme. If there’s a word for what Samsung wants you to be able to do across all of its devices, it’s share: share screens, share notifications, files, and more. But, as you’ll see, the ways in which it sometimes goes so far beyond what you’ll need, with so many different apps, that it’s either incredibly thorough or deeply confusing. There’s no one app to do it absolutely all — and maybe that should be Samsung’s ultimate goal.
Creating your “Galaxy” of devices

The Samsung Book Book3 Pro 360 earned our Editors’ Choice award.
Willis Lai
For this test, I used a Samsung Galaxy Book Book3 Pro 360, supplied by Samsung, alongside a Galaxy S23 Ultra smartphone and a Galaxy Tab tablet. Just for fun, I turned my “normal” three-screen setup (the Book3 Pro 360, a 1440p widescreen display, and a 4K display in portrait mode) into a six-screen monster with the laptop, two displays, a Galaxy S22 phone, a Galaxy S23 Ultra, and a Galaxy Tab tablet.
There’s one other requirement: a Samsung account. In many cases, your devices will need to be connected to the same Wi-Fi network, but you’ll also need to sign up for a Samsung account if you haven’t already. This isn’t that different than authenticating yourself on any other device, but Samsung uses the account name to verify you’re you.
Once authenticated, it’s time to start exploring which apps do what.
Connect your Galaxy Book to your tablet: The simplest way to connect your Galaxy Book laptop to the Galaxy Tab tablet is through an application called Second Screen, an app that typically ships preinstalled on Galaxy devices. Second Screen does what it says. It turns your tablet into a secondary screen, which it treats as a secondary PC display. You can arrange that display in your Windows Settings as you would an ordinary display, with your only decision being to optimize it for a slower, smoother connection or a version optimized for video. While you have the option of turning off the Tab’s input (keyboard, touch, etc.), leaving it on is useful and recommended.
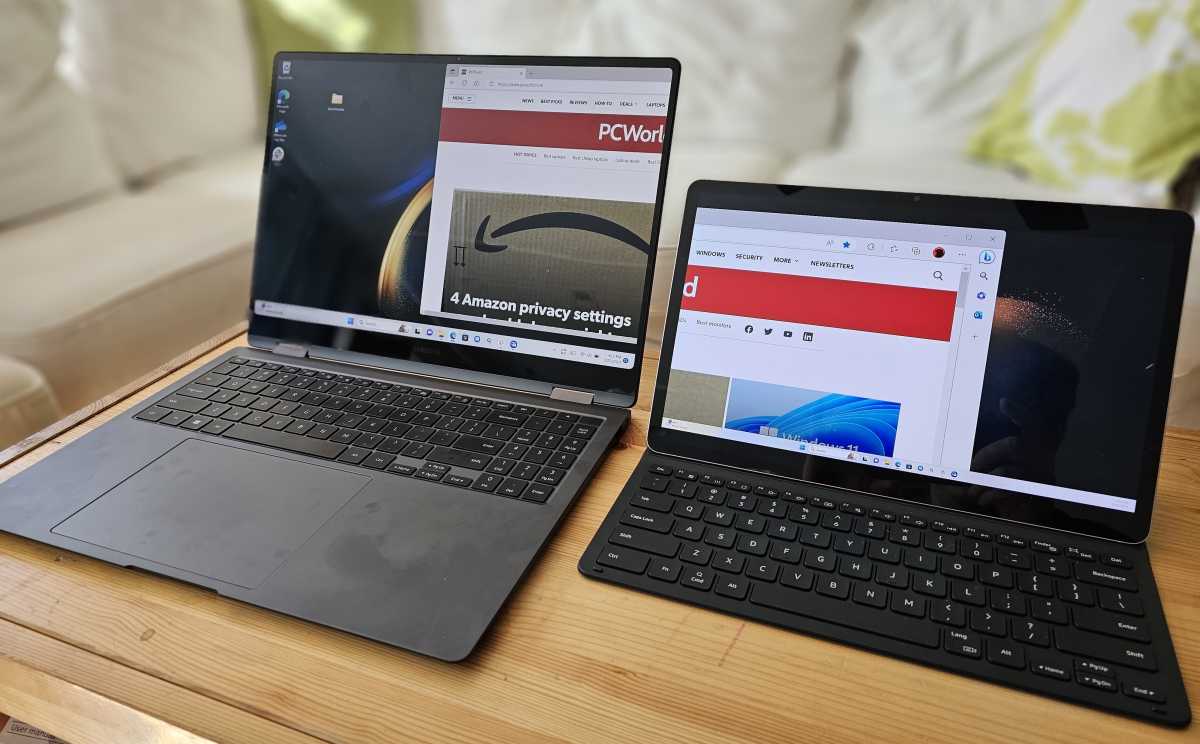
Mark Hachman / IDG
While video transmission doesn’t seem to be perfect (there were some dropped frames, even optimized) this is an excellent way to relax with a tablet on a plane or train and then use the Tab as an additional laptop monitor later that night. The only drawback is that it turns the Tab into a “dumb” display, hiding its Android filesystem and interface.
Control your tablet and phone via your Galaxy Book: Samsung also offers a Windows app called Samsung Multi Control, which allows you to treat your tablet and phone(s) as screens that you can control with your PC. (You’ll find it within the Samsung Settings app > Connected devices.) This is a bit different than Second Screen, since you can actually “mouse over” to your phone — yes, your mouse cursor appears on your phone screen, and you can interact with it, too. You can also copy and paste data from your phone/tablet to your PC, and/or use your PC keyboard to type into your phone or tablet.
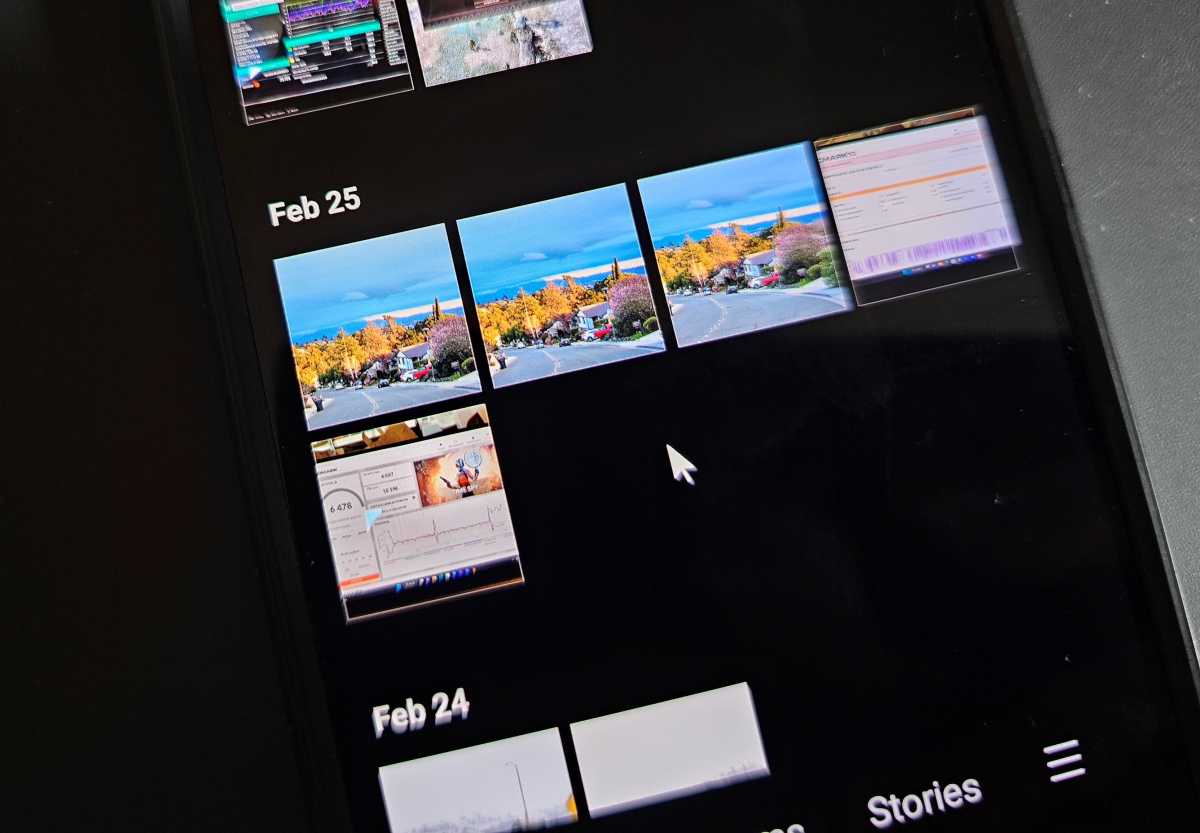
Mark Hachman / IDG
Here, the advantage is that Multi Control replaces the good old fashioned sneakernet as a handy solution to the “I just took a photo with my phone, now what?” question. There are plenty of potential answers: emailing the photo or document to yourself, uploading it to the cloud, and more. But being able to mouse directly your phone’s Gallery app, copy a photo, and then drag it into a PowerPoint presentation or design document offers an immediacy that other methods don’t. I’ve used this myself after shooting a quick photo for a review or feature article.
Mirror your phone or tablet with your Galaxy Book: This is where Samsung’s app ecosystem gets a little weird. Samsung Flow is an older Android app that shipped with the Book3 Pro 360, but required a manual download on the Galaxy S23 Ultra. Flow provides more of a two-way connection. Instead of mousing on the phone or tablet, Flow creates a mirror of your mobile device in a PC window that you can move around your desktop as well as interact with — clicking down into the phone’s app drawer, for example. (The Galaxy phone simply recognizes the virtual input as real input.) Moreover, you can also send files to your phone with a secondary interface.
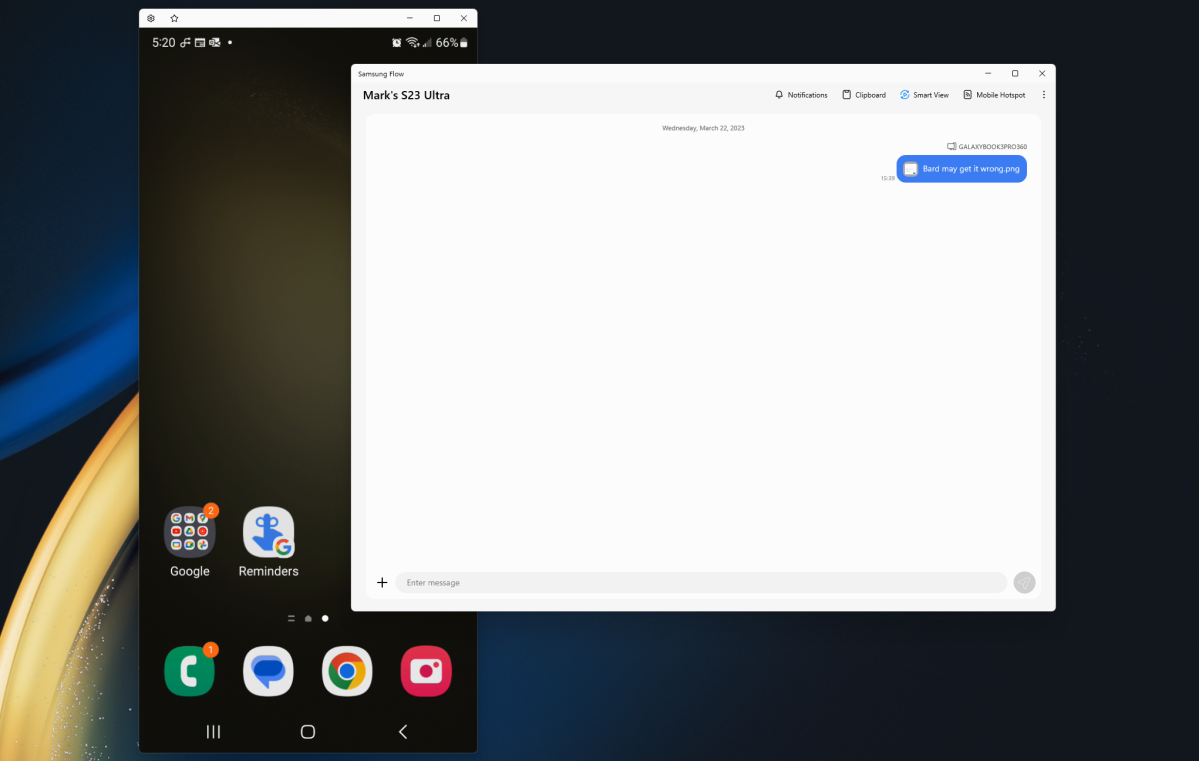
Mark Hachman / IDG
It’s a little clunky, especially when your mouse cursor can seemingly get stuck within the virtual phone interface, surviving right clicks, taps of the ESC key, and so on. But Flow is one of the only direct ways Samsung offers to drop files on your phone.
Send files from your Book to your phone and back: Flow offers one way to do this. If moving a file from your PC to your Galaxy phone or tablet is the only thing you want to do, however, Samsung’s Quick Share offers another. Simply pick a device, open up File Explorer, and select which files you want to transfer to a friend or contact. The only catch is that, with Quick Share, the two devices must be connected and their screen must be on. (Google has finally released a similar Windows app, called Nearby Share, which traverses the entire Android ecosystem.) Secure Share works similarly, only you can add an expiration date to the file — like many cloud storage services already do.
But wait, there’s more!
Manage your phone or tablet with your Galaxy Book: At this point, the amount of sharing and control options Samsung offers borders is already a little silly. (We’re also running out of words to describe the differences in what the various apps can do!)
This last option isn’t only Samsung’s idea. Phone Link (which is called Link to Windows on your phone) has been a staple of Windows for several years, and offers an organized, clean interface for managing your phone’s notifications, sending and receiving texts, and even placing calls on the phone, from your PC. You can even view your phone’s home screen and access individual phone apps, even pinning those apps to your PC. That’s pretty cool.
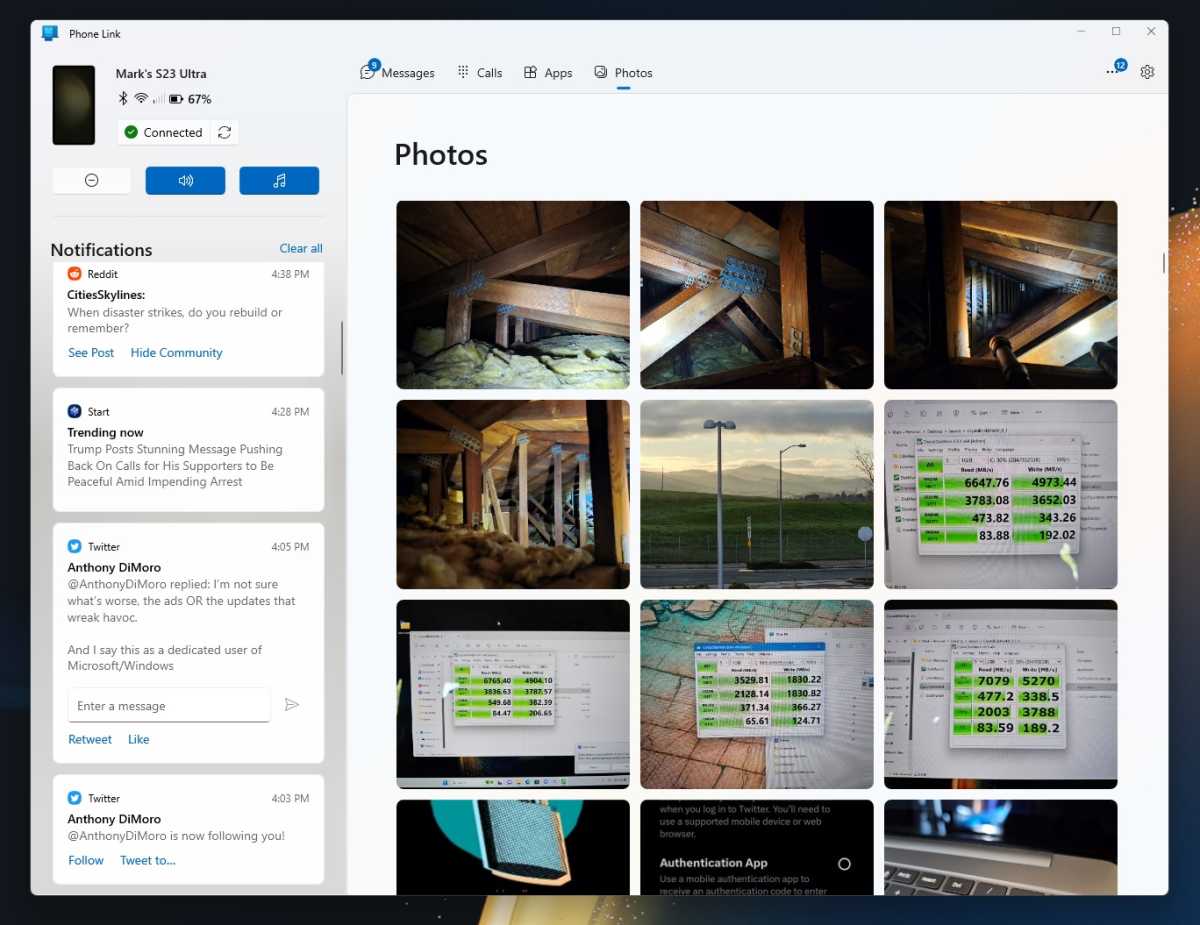
Mark Hachman / IDG
As we’ve noted before, Samsung (as well as the Microsoft Surface Duo 2 smartphone) enjoys a special relationship with Microsoft, offering these basic functions plus a couple more: direct access to the phone’s hotspot features, and being able to browse the websites your phone was looking at, too.
It all requires a ton of permissions and notifications to be sent back and forth, but when set up, Phone Link can be an extremely useful tool.
Control your home from your PC: Samsung’s Book laptops also include a SmartThings app, to control your various (Samsung-branded!) smart appliances, which is almost another entire ecosystem in itself.
More niche companion apps
Is that all of the Samsung apps that ship with Galaxy devices? Not by a long shot.
Samsung includes Clip Studio Paint, for example, which can connect to a Galaxy S23 Ultra, with stylus, to serve as a second screen for selecting colors and the like. Samsung’s Expert RAW Auto Share works similarly to the apps above — if you shoot photos with a Galaxy phone that supports the RAW image format, like the S23 Ultra, you’ll have the handy option for the phone to send photos automatically to your PC for editing in Adobe Lightroom. (Conveniently, Samsung supplies a two-month trial of that very app.)
Samsung also includes a number of more traditional pieces of bloatware; apps that either reproduce existing Windows functions, or relatively useless content. (TV Studio Plus is a collection of streaming video with built-in 90-second commercial breaks that no one sold commercials for.)
Samsung does have room for further improvement. If there’s an app to turn your Galaxy phone into a PC webcam, for example, I’m not aware of it. (Why buy one of PCWorld’s recommended webcams if you have a phone, anyway?) A Samsung clock app could potentially tie into the Galaxy Watch, recommending brief meditation breaks and using the Watch’s stress meter to measure if it worked.
That’s going to be the key for Samsung going forward. Samsung has nailed cross-device sharing, but it lacks cohesion. Push that forward, expand upon it, and hopefully bring all this functionality inside of much fewer apps, and you’ll have that many more reasons to buy everything from Samsung.
Stay connected with us on social media platform for instant update click here to join our Twitter, & Facebook
We are now on Telegram. Click here to join our channel (@TechiUpdate) and stay updated with the latest Technology headlines.
For all the latest Technology News Click Here
For the latest news and updates, follow us on Google News.
