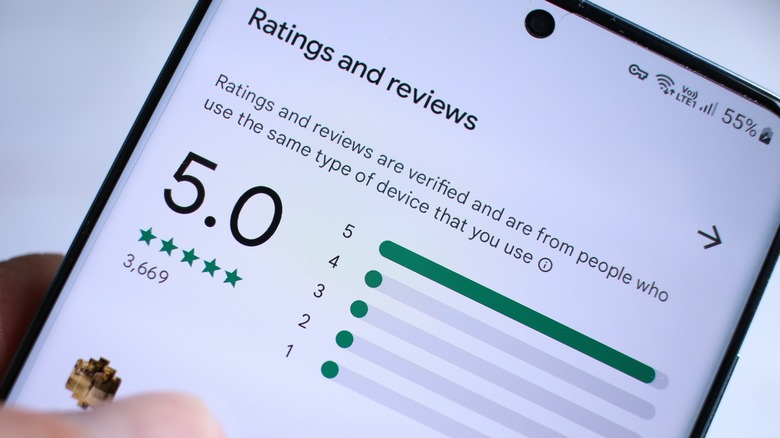Nobody but advertisers likes pop-up ads, and yet you’ll often find them everywhere — even on your phone. The thing is, as commonplace as pop-up ads can be for websites, they aren’t necessarily limited to your web browser.
Tapping a link on a web page can lead to an unwanted redirect or a view-blocking annoyance, to be sure. But you can also encounter pop-ups when using apps that are definitively not web browsers, or even just when navigating around your phone’s home screen and folders. This is not normal, and you don’t have to put up with it.
Getting rid of unwanted pop-up ads on your Android phone is certainly possible, but there’s a trick to it. You first have to figure out where the ads are coming from, then once you identify the source, you can act accordingly. Of course, blocking ads in Chrome is one thing — dealing with other potential pop-up producers might take a little more effort.
Dealing with web browser pop-ups
The easiest way to make unwanted ads go away if you’re using Chrome is to turn on the browser’s built-in ad blocker feature. Once you’ve made sure Chrome is up to date, here’s what you do:
- Open Chrome on your Android phone and tap the three vertical dots icon in the top-right corner of the screen.
- Scroll through the menu and select Settings.
- Scroll through the Settings menu and select Site Settings.
- Select Ads, then tap the toggle for Ads to turn ad blocking on or off.
- If your problem is website notifications and not ads, navigate to the offending website and tap the three vertical dots icon to the right of Chrome’s address bar.
- Select Info, then choose Site Settings.
- Find the Permissions section and select Notifications.
- Turn off notifications. Note that if you don’t see either Notifications or Permissions in the menu, the site doesn’t have permission to send notifications and your problem is likely being caused by something else.
These steps should get rid of web browsing interruptions as you navigate from site to site, however if you’re seeing pop-up ads outside of browsers like Chrome then the apps themselves are likely the problem.
Pop-ups in apps
Some smartphone apps use pop-up ads and notifications to remind you of subscriptions or paid versions, or as a way to offset being free-to-use. Usually the only way to get rid of these types of in-app ads is to either pay for the ad-free versions (if applicable) or stop using the app entirely. That said, some apps hide a more malicious purpose and may place ads on your screen even when they aren’t in use (or worse). If you think you’ve installed an app that may contain malware:
- Press and hold the Power button on your Android phone, then tap and hold the Power off button on the screen. This will restart the phone in Safe Mode (look for Safe Mode at the bottom of the screen).
- Open the Google Play app and tap your profile icon in the top-right corner of the screen.
- Select Manage apps & devices, then select Manage.
- Go down the list and select an unfamiliar or suspicious app, then tap Uninstall to delete them. Repeat as needed.
Another criteria to consider when removing possibly malicious apps is to think about when the pop-ups started to appear. If they only showed up after you downloaded an app (or group of apps), try deleting them to see if the ads go away.
Using Play Protect
Google’s Play Protect feature works with Google Play to both add an extra layer of security when downloading apps and give you a simpler way to check for anything malicious. To set it up:
- Open the Google Play app and tap your profile icon in the top-right corner of the screen.
- Tap Play Protect, then select Settings.
- Turn on the Improve harmful app detection toggle.
- With Play Protect set up, open the Google Play app and tap the Menu button.
- Select Play Protect, then turn on Scan device for security threats.
Play Protect should flag or otherwise notify you of any apps that might be up to no good. From there you can Disable questionable apps to prevent them from causing any additional trouble and give you time to deal with them more directly. After that you can follow the steps in the previous section to manually remove them from your phone for good.
Stay connected with us on social media platform for instant update click here to join our Twitter, & Facebook
We are now on Telegram. Click here to join our channel (@TechiUpdate) and stay updated with the latest Technology headlines.
For all the latest gaming News Click Here
For the latest news and updates, follow us on Google News.