You can listen to text and other elements on the screen read aloud via a couple of options in the latest flavor of Android.
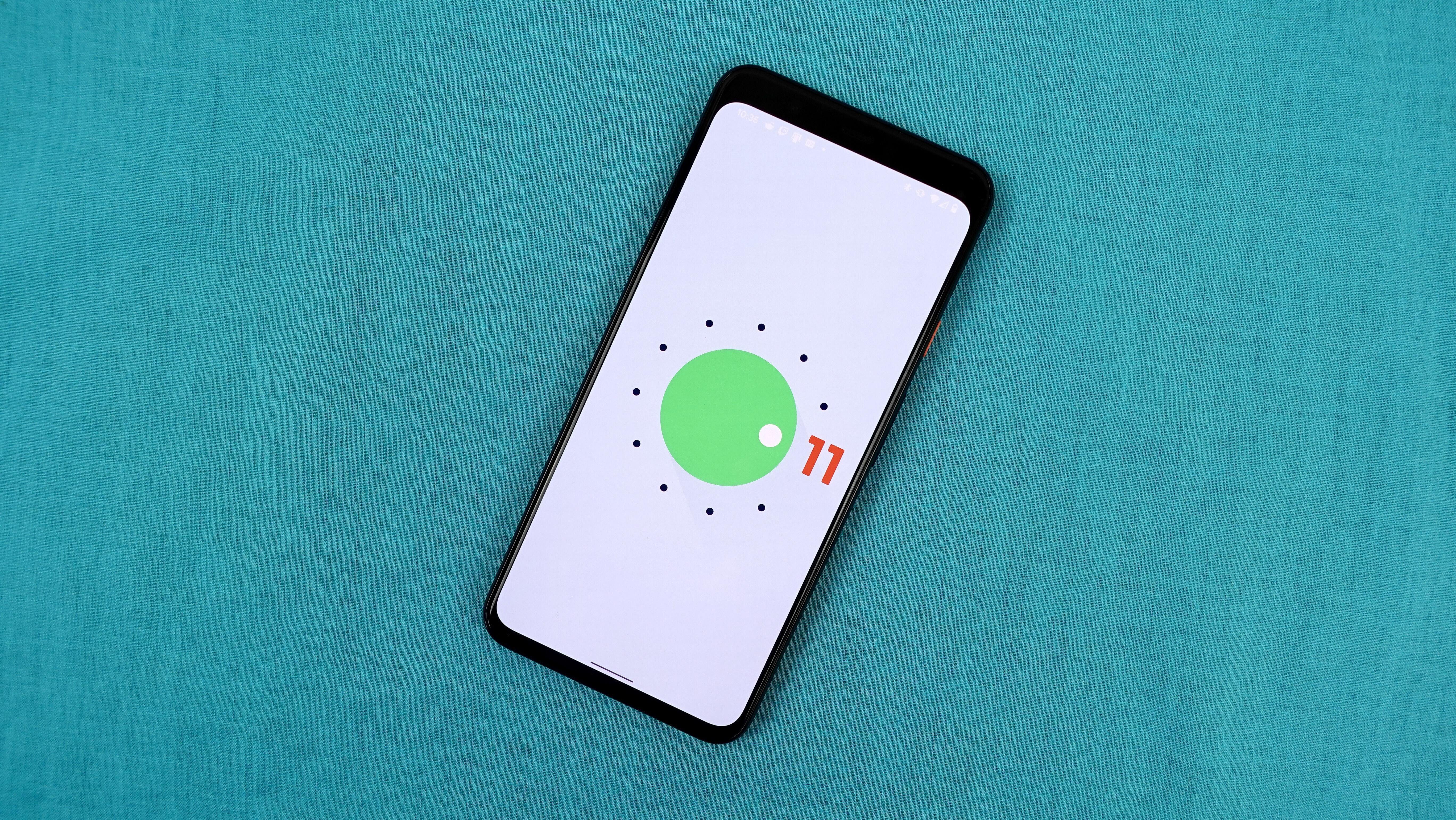
Image: Jason Cipriani/CNET
People who have trouble reading or seeing the screen on their Android phone can take advantage of two key options in version 11 of the OS to hear the screen read aloud. A Select To Speak feature allows you to tap specific areas and items on your screen to hear them spoken. A TalkBack feature will read controls, menus, text and other UI elements on the screen. Here’s how they work.
SEE: Android 11: New features for business users (free PDF) (TechRepublic)
Select to Speak
To enable Select To Speak, go to Settings, choose Accessibility and then tap the option for Select To Speak. At the Select To Speak screen, turn on the switch. Tap Allow when Select To Speak asks for full control of your device (Figure A).
Figure A

Tap Settings at the Select To Speak screen. Here, you can try out two experimental features. The one for Read In Background continues to read the screen you were using even when you switch to a different screen or app. The one for Read Text On Images reads text displayed in photos and other images. Turn them both on to discover how they fare (Figure B).
Figure B

Open a screen that contains text and other elements you wish to hear read aloud. To activate Select To Speak, swipe up from the bottom of the screen with two fingers. You can now control what items on the screen you want to hear.
To hear a single sentence or image read aloud, just tap it. For an image, Select To Speak reads the name or alt tag of the image. To hear an entire paragraph or multiple sentences, drag your finger across the screen to select and hear the text, which appears within a large green square (Figure C).
Figure C
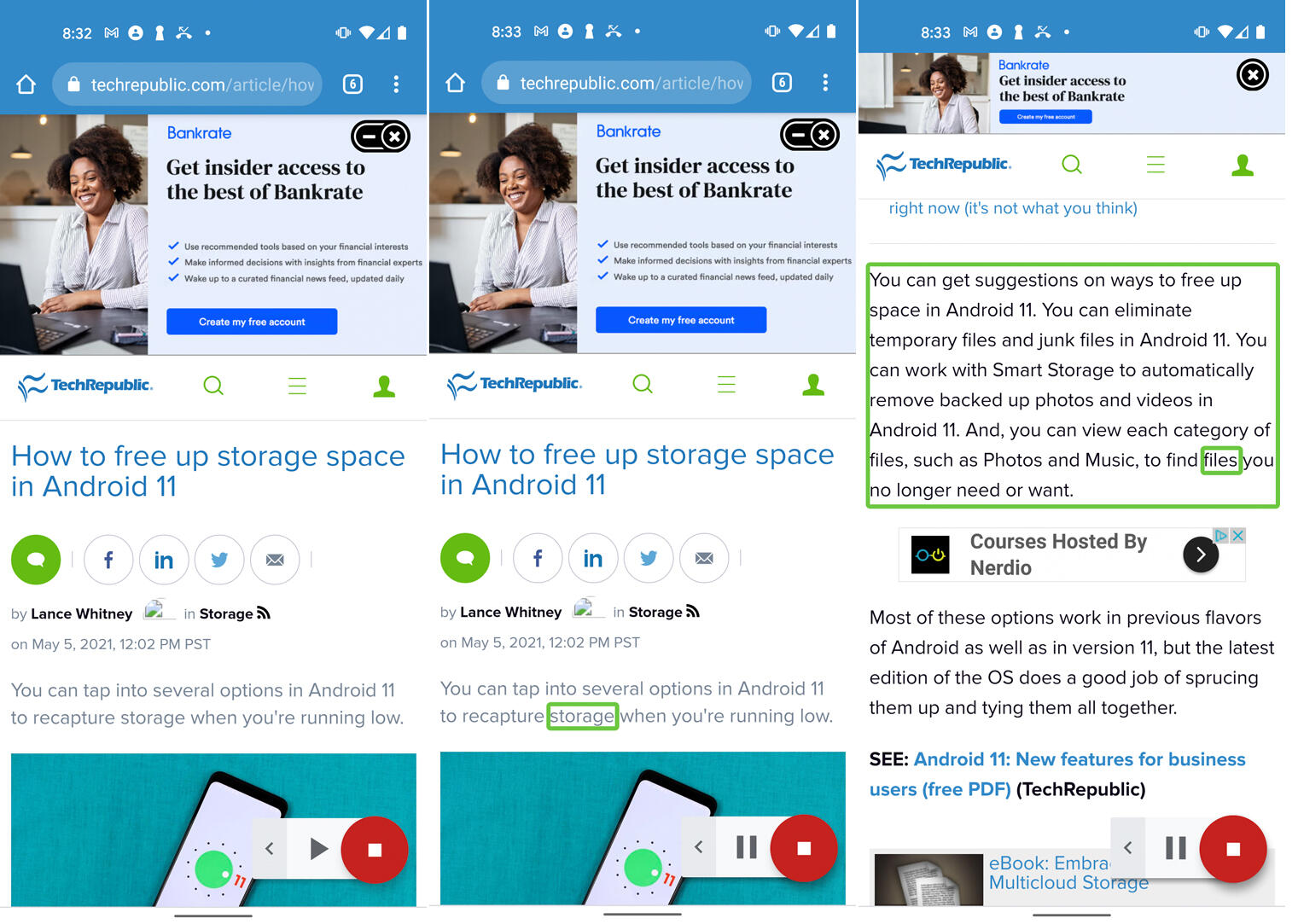
To hear everything on the screen, press the Play button. From the Play control, tap the minus sign to slow down the reading rate or the plus sign to speed it up. You can also go back or forward, pause the reading and then restart it, or stop it completely. To hear text within an image, just tap the specific text (Figure D).
Figure D

TalkBack
To turn on TalkBack, go to Settings, choose Accessibility and then tap the option for TalkBack. Navigating the screen with TalkBack enabled can be tricky, so you should first review its settings. Tap the option for Settings at the TalkBack screen. Select each setting to learn what it does and enable or disable it according to your preferences (Figure E).
Figure E

Return to the main TalkBack settings screen. Turn on the switch for Use TalkBack. The first time you enable TalkBack, the feature takes you on a tour so you understand how to use and control it. Since every element on the screen is read aloud, navigating can be a challenge—the key is knowing how to tap. Tapping once on a screen element that you can activate, such as a switch or radio button, reads the element aloud. Tapping twice activates the switch or button itself.
Swipe left or right to move between different items on the screen. Drag two fingers up or down to scroll on the screen. Drag two fingers up from the bottom of the screen to display the app switcher where you can jump to a different app. TalkBack will read notifications and other items that appear on the screen. It can also read on-screen text, though the Select To Speak option is more effective for this purpose.
You can control what TalkBack reads aloud and how it reads it. Swipe up on the screen to increase the rate of speech; swipe down to decrease the rate. Swipe up or down with three fingers to activate a different feature to control (Figure F). To turn off TalkBack, press and hold down both volume keys until you hear that it’s been turned off. Repeat the same action to turn it back on.
Figure F

Control text to speech
Finally, you can control different components of the text-to-speech feature that reads aloud to you. At the Accessibility settings screen, tap the setting for Text-To-Speech Output. Tap Language to change the spoken language from the default. Move the sliders to increase or decrease the speech rate and pitch. As you tweak the various options, tap the Play button to hear how the speech sounds with your adjustments.
Tap the gear icon in the upper-right to download new voices using only Wi-Fi or to amplify the volume of the speech. To try a different voice, tap the option to Install Voice Data. Select your chosen language and then select one of the alternative voices to hear how it sounds (Figure G).
Figure G

Also see
Stay connected with us on social media platform for instant update click here to join our Twitter, & Facebook
We are now on Telegram. Click here to join our channel (@TechiUpdate) and stay updated with the latest Technology headlines.
For all the latest Technology News Click Here
For the latest news and updates, follow us on Google News.

