Editing PDFs is something many people need to do, but unfortunately it’s not always the easiest thing to do. The format is not designed to be easily edited, and despite a plethora of Windows and web apps, there is no universal solution beyond Adobe’s expensive Acrobat Pro.
Further reading: Best PDF editors
Labelling PDFs
Labelling is probably the most common way to edit PDFs. Many times when sharing a PDF file with someone else, you may need to draw attention to something by crossing it out with a ‘marker,’ adding a comment, or drawing something in the document.
This type of editing is included in many PDF programs that do not have other forms of editing. Both Adobe’s otherwise very limited Acrobat Reader DC and popular third-party applications such as Foxit and Sumatra PDF support labelling and annotation. Full-fledged editors like PDFgear, PDF-Xchange, and Adobe Acrobat Pro also have it, of course, but so does the built-in PDF reader in Microsoft Edge.
Annotations and labelling are part of the PDF format and are saved separately from the content of the document. This means that markups you have made in one program will also appear in other programs, but may look different. Lines, geometric shapes, and freeform shapes you have drawn should look more or less the same, but even here there may be slight differences. So unless you save a screenshot of how it looks on your end, you can’t expect labelled PDFs to look exactly the same to the person you send them to.
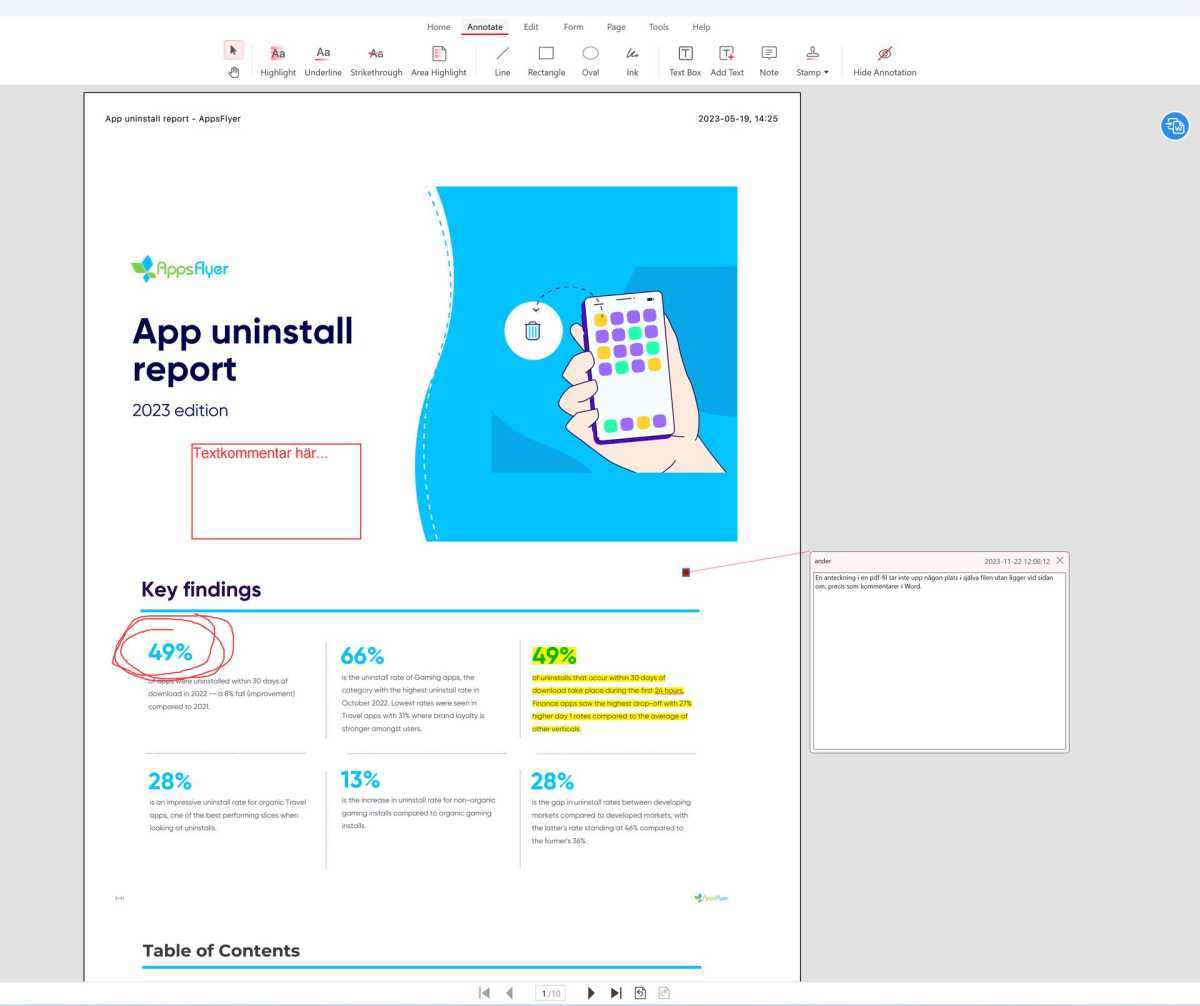
Foundry
Here are the different tools you can use:
Text marking – coloring and crossing out/underlining
In some applications, you first select a piece of text and then click on, for example, coloring. In others, you select the tool first and then select the piece of text to be changed. In both cases, the text is colored or underlined/overlined.
Graphic shapes – drawing with different geometric shapes
Draw in arrows, ovals, rectangles, rounded rectangles, lines, and other shapes.
Draw freely – best with a pencil or touch screen
If the ready-made shapes are not enough, you can use drawing tools and draw by hand with a mouse, tablet, or pencil if you have one.
Text
You can also add text on top of the content and change the font, size, and style of the text. This can be used, for example, to fill in a form that has not been made truly fillable.
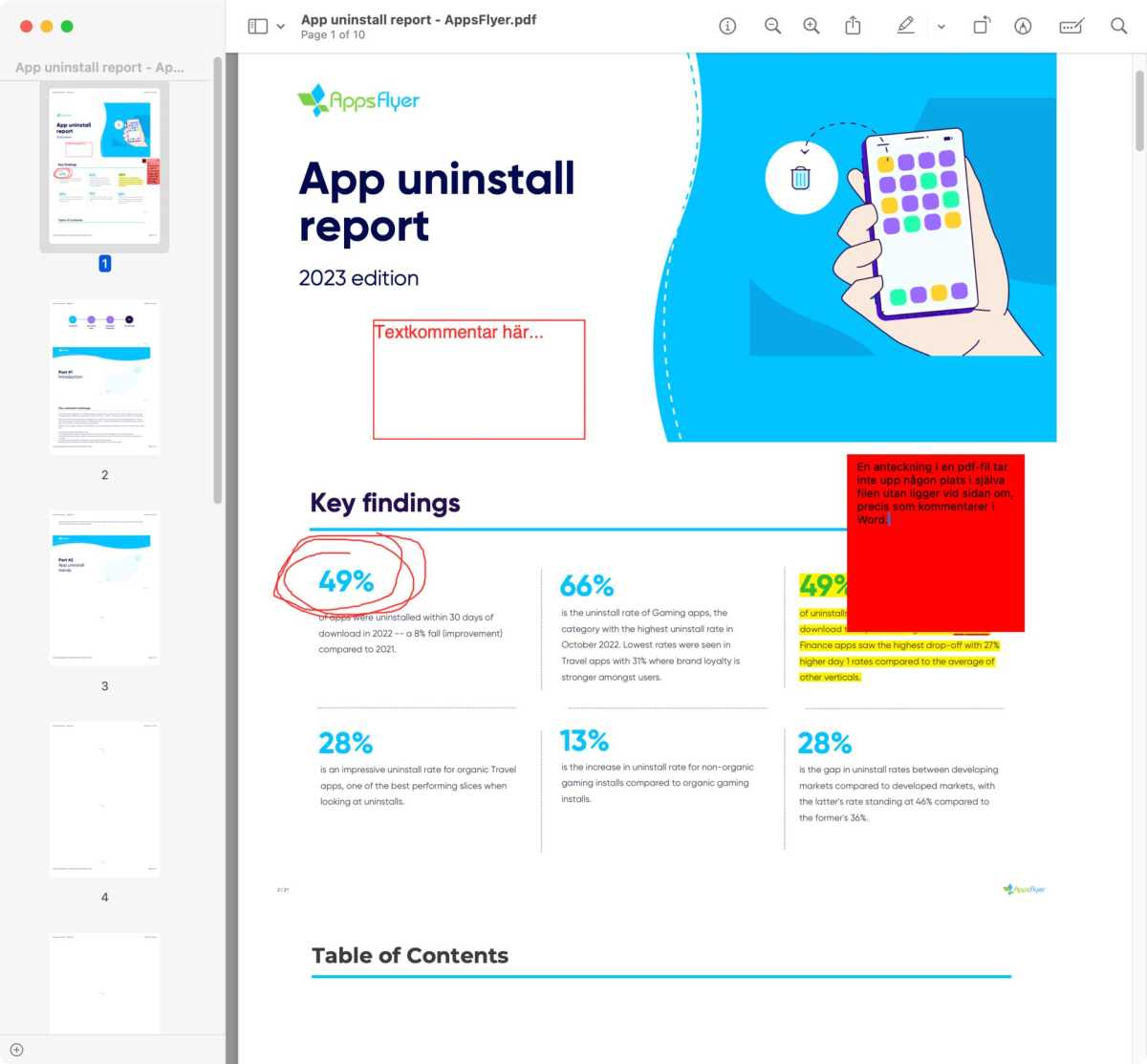
Marked files look different in different programs. The same file as in the image above looks like this in Preview on Mac.
Foundry
Annotations
An annotation is not a piece of text you have added on top of the regular content of the PDF, but a special type of content placed at a point on the page, linked to a piece of text that can be displayed in different ways in different programs. Often you can see notes both in a box next to this point (click to show or hide) and in a list of notes alongside the content itself. It works much like comments in Word.
Further reading: Mastering PDFs: How to create, convert, and search
Reordering, deleting, and rotating pages
Reorganizing and removing unnecessary pages in a PDF is also a common task. For example, a document you often print and you don’t want to select pages every time, or a scanned book where some pages are in the wrong order and you want to avoid confusion.
A related problem is documents where individual pages — or all of them — are in the wrong order. Typically, scanned documents are printed in landscape mode where you normally just turn the document and read the page. On a computer, this is not as easy, so it makes more sense to rotate the pages of the PDF so that the text and other content is in the right place to read.
Deleting individual pages is also something you may need to do, and is possible in most programs that can also rotate and move pages.
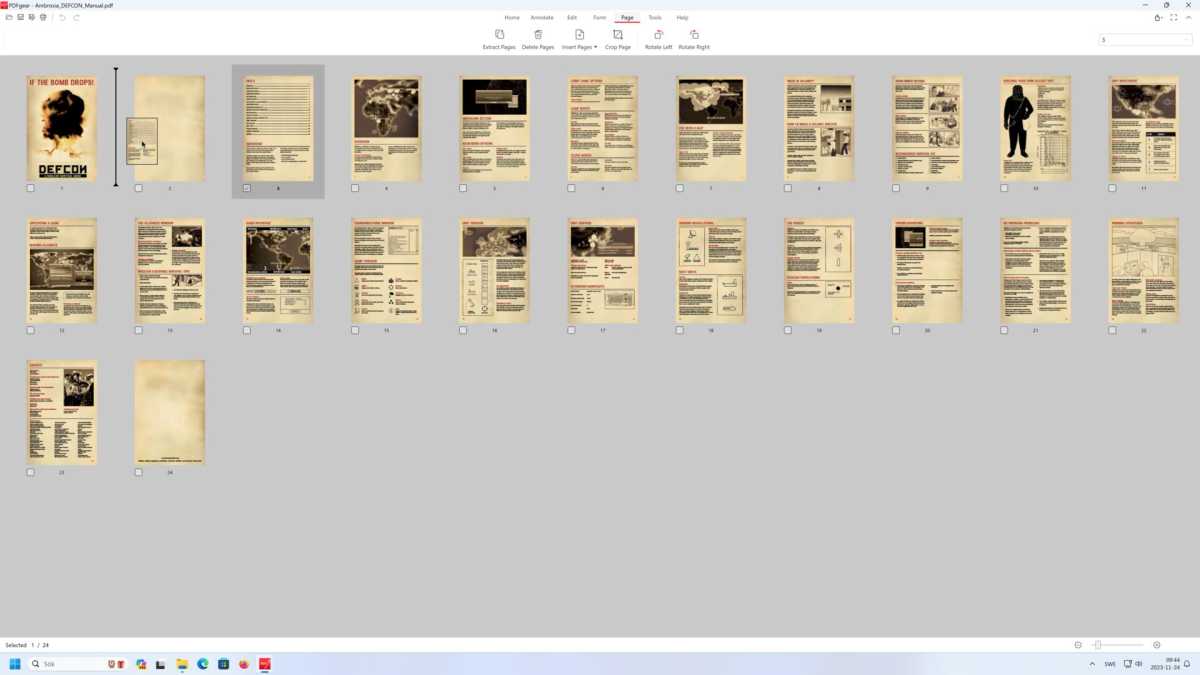
Foundry
Here’s how to move pages in PDFgear. It may work similarly in other programs, but also slightly differently, so check the documentation or help pages if you have a different program.
- Click on the tab Page.
- Click on one or more pages to select them.
- Drag and drop to move the selected pages. The program clearly shows how they will be placed.
- Click OK when the program asks if you really want to move them.
To delete pages, select them and click on Delete Pages in the toolbar. Rotate works the same way, with two buttons to rotate either left or right.

Foundry
If you don’t want to install a program in Windows, you can try the web tool Simple PDF, which doesn’t upload the files but does all the work directly in the browser on your computer. To move a page here, use the up- and down-arrow buttons next to the thumbnails in the page list on the left. Unfortunately, you can only move one page at a time, so if you need to reorganize your document, this is not the most practical solution.
Simple PDF also has buttons next to the thumbnails for deleting and rotating pages. This also applies to each page individually and there are no functions for selecting and working with multiple pages at a time.
Merging PDF files
Want to combine the content from several PDF files into one? This can be useful, for example, to collect all the invoices from a company in one file, merge two files to be printed together, or insert a scanned copy of a signed contract into the original PDF.
Of the free programmes I’ve tried, PDFgear has the easiest tool for this, while Apple’s Preview is much easier for Mac users. Online tools such as Acrobat Online and ilovepdf.com can work okay, but they sometimes put the pages in the wrong order and you can’t easily select only certain pages from one file to add to another.

Foundry
In PDFgear, open the first file and click on Page tab. Then select Insert Pages > Insert PDF (you can also choose to import from Word or an image, or add a blank page to make the document print correctly double-sided or with two pages per sheet). Once you have selected a file, a dialog box appears where you can already choose which pages to insert. You can mix ranges and single pages — for example “1,2,5-8,12” to insert pages 1, 2, 5, 6, 7, 8 and 12. Here you also choose where in the document the new pages should be placed — first, last, or before/after the selected page.
Once the pages are inserted, you can move them as usual (see above).
Converting PDF to plain text (and common problems)
With other file formats that have text, it is usually easy to copy or export the content to plain text — for example, to quote it in another text. This is not the case with PDF. Seemingly simple things like highlighting a line of text can be almost impossible as the PDF viewer gets the idea that the text is actually two columns and when you pass a certain point, the entire left “column” is suddenly highlighted.
Even when it understands that all the text is part of a text block and should be highlighted line by line, there can be errors. When you paste the copied text, it often has line breaks or paragraph breaks after every other line, so that a paragraph does not behave at all like a paragraph in Word or other word processors.
This problem has been around for many years and for some reason has still not been fixed by any developer, even though it has worked in Apple’s Preview since Mac OS X was released in 2001. Neither Adobe, Foxit, PDFgear, Microsoft Edge, nor Firefox can handle it.
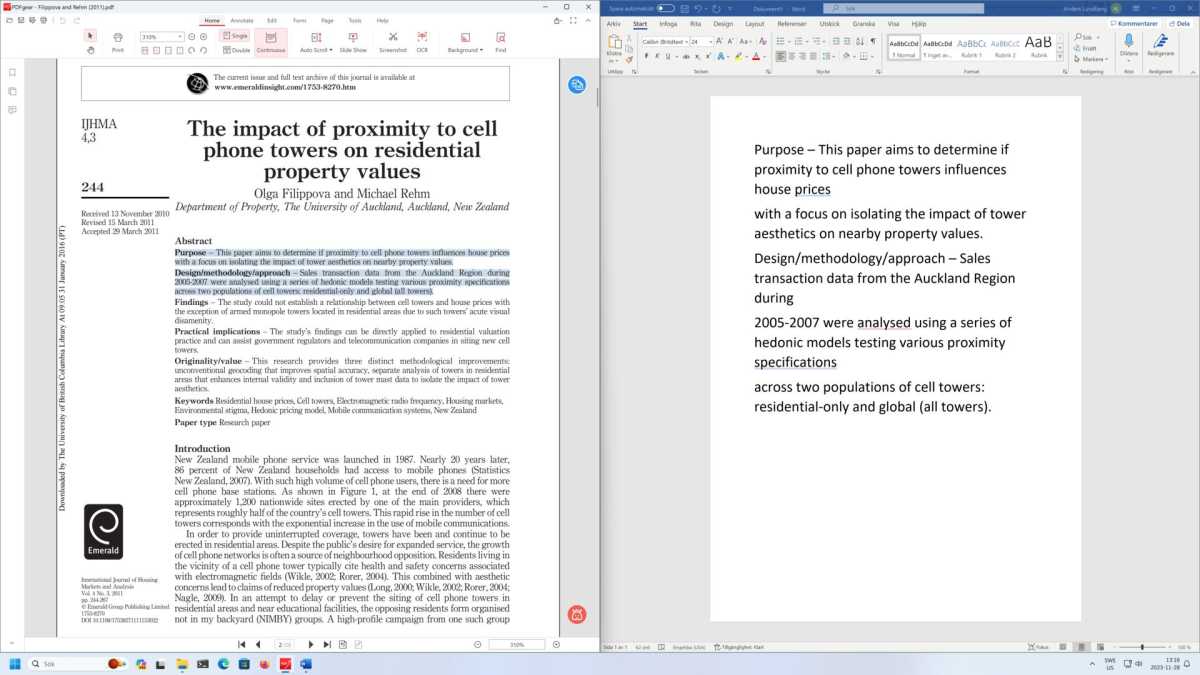
Something as simple as copying a few paragraphs of text and pasting it into another program can cause problems if the source is a PDF.
Foundry
I have tried a number of methods to fix this, and found two that work relatively well in most cases. For single paragraphs, by far the easiest is to copy and paste into a browser’s address bar, then select everything and copy again. The address bar automatically removes all line breaks so the result is a single piece of clean text with no formatting.
- Copy and paste the text into Word or another word processor, with all unnecessary paragraph breaks.
- Find and replace double paragraph breaks with a special character or a small text string that does not appear at all in the text, such as #@#.
- Search and replace single paragraph breaks with spaces.
- Find and replace #$# (or whatever you chose in step 2) with a single paragraph break.
You can copy a paragraph mark by clicking the paragraph mark button in the Home tab and then selecting one from the text.
For full pages or documents, I recommend trying one of the many pdf-to-docx converters available on Acrobat Online, for example, and copying from the resulting Word file. It usually works, but not always. Search-and-replace to remove line or paragraph breaks can also work, but of course it also removes paragraph breaks that should actually be there.
PDF files that are not text but scanned images must first be OCR scanned before you can copy any text. Some PDF readers can do this automatically as you read, but you can also use a program that scans the whole document at once and converts it to text. This can be done with various online tools or installed programs such as PDFgear.
Advanced PDF editing – changing text and images
The PDF format was not designed to be editable. The content is not neatly organized and PDF editors have to carefully make changes to the code so as not to ruin the layout when changing text and other elements. But where there is a need, there are usually solutions, and there are now a number of programs that allow you to make changes to text, images, and other things in existing files.
Really small changes, such as correcting spelling mistakes, usually go without a problem, but with larger changes, the rest of the document can still be messed up. So it’s best to always edit a copy of the file and make changes step by step.
Of the free programs I have tested, PDFgear is the best in this area too. The only major shortcoming of the program is that it is not possible to edit already existing images. You can replace an image by inserting a new image and placing it over the old one, but you cannot, for example, resize or delete an image. This is something Acrobat Pro and some other paid programs can do.

Foundry
In PDFgear you will find the editing functions in the tab Edit tab. Of course, to edit text you use Edit Text. Add Text and Add Image add new text and images, of course. Link-function is interesting. It allows you to draw a rectangle which then becomes a link. The rectangle can be visible or invisible and the link can go either to another page in the document (useful if you have a book with a table of contents that was not created with links, for example) or to a URL.
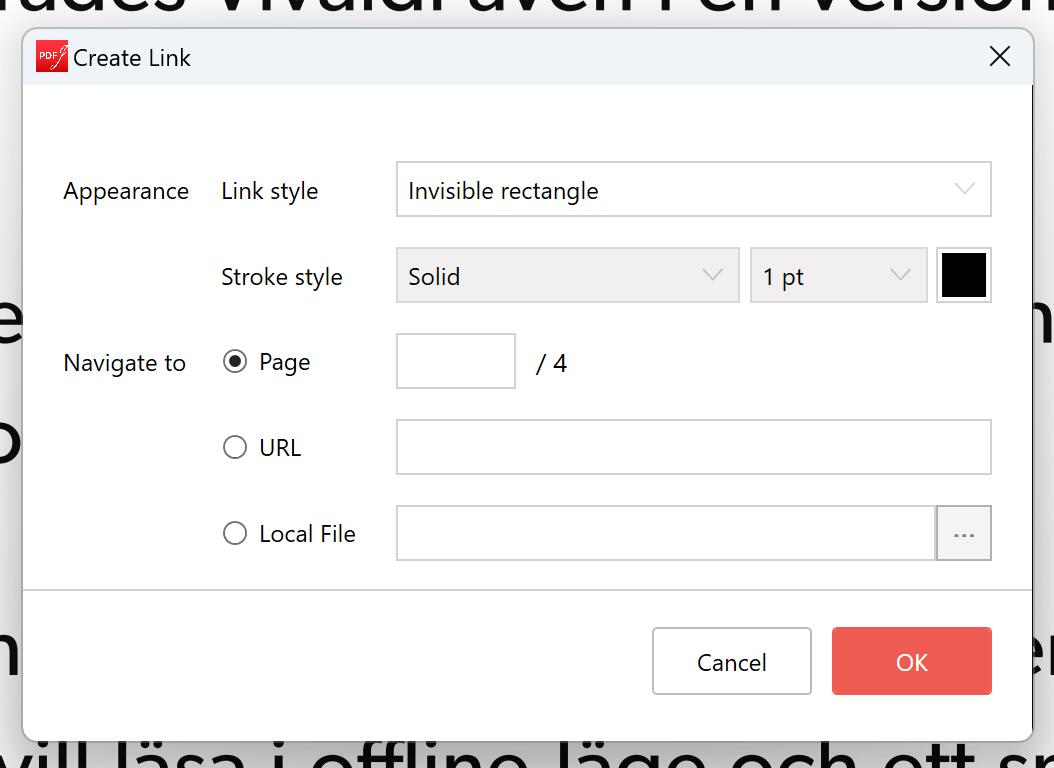
Foundry
Edit Object-function works on editable objects that also include some non-text, but as I said, I can’t change images and I haven’t found any other graphical elements that can be edited. The developers of the program have promised better support for editing in the future, so hopefully the need for paid programs will decrease.
I haven’t found any free software for Windows that can remove or replace existing images, but there is an online tool that seems to work pretty well: Xara. You have to create an account, but all PDF editing is included in the free version. Xara also looks decent for editing text and other things, so it could be a decent alternative to PDFgear and paid software.
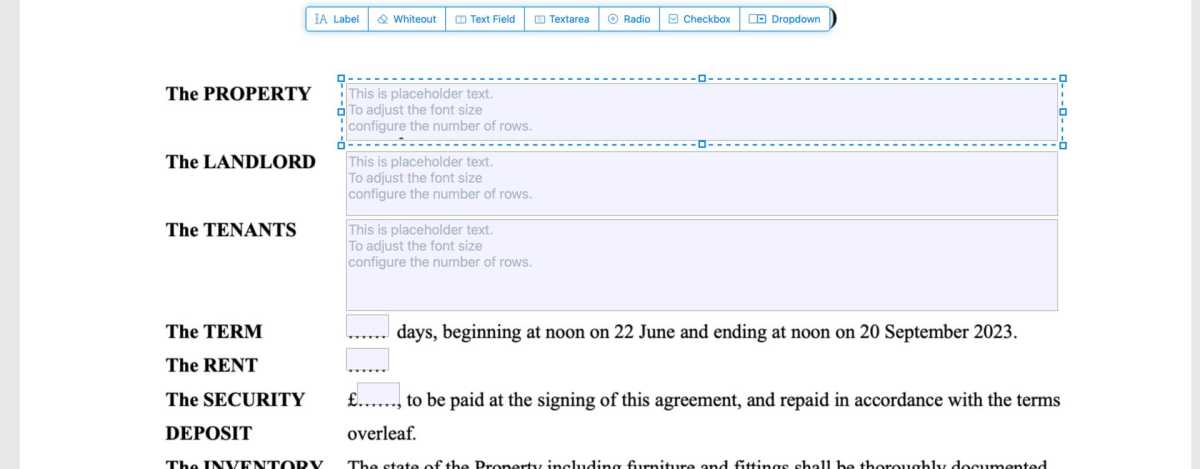
Foundry
Creating forms for others to fill in
Finally, we come to an area where Adobe’s Acrobat Pro is king, but where there are decent third-party solutions these days: turning flat PDFs into fillable forms. You’ve probably filled one out yourself at some point, and appreciated how much easier it is than manually adding text or printing and filling it out by hand.
There are some alternatives, both cheaper paid programs than Acrobat Pro and web-based services. One example that I find works well is the free service Sejda. It allows you to add text fields, checkboxes, and multiple-choice menus. Text you enter in text fields can be removed when the file is filled in and can thus be used to give instructions on how to fill in the field without having to leave space for it outside the field.
This article was translated from Swedish to English and originally appeared on pcforalla.se.
Stay connected with us on social media platform for instant update click here to join our Twitter, & Facebook
We are now on Telegram. Click here to join our channel (@TechiUpdate) and stay updated with the latest Technology headlines.
For all the latest Technology News Click Here
For the latest news and updates, follow us on Google News.
