If you’d prefer to handle your document collaboration from macOS, Jack Wallen shows you how to do so with Pages and iCloud.
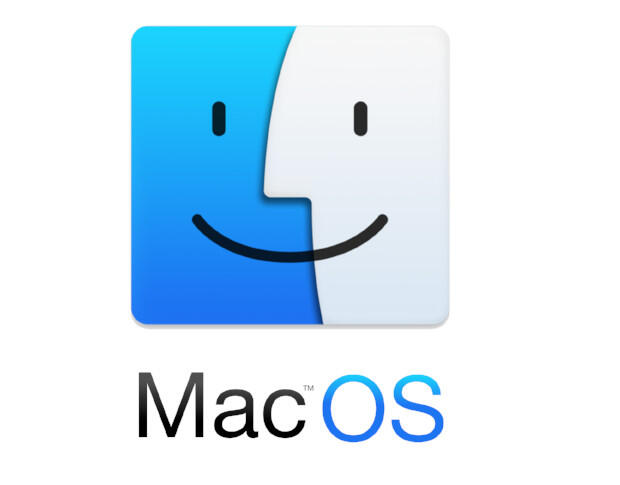
Image: Apple
Collaboration is the name of the game in today’s world of business and busy homes. I’d go so far as to say that, without collaboration, people would be hard-pressed to get everything done in a day. To that end, developers do everything they can to make collaboration possible. Given how Apple has always been about making things easy, it should come as no surprise that their Pages App makes it possible to easily collaborate via iCloud.
I’m going to show you to do just that.
SEE: Research: Video conferencing tools and cloud-based solutions dominate digital workspaces; VPN and VDI less popular with SMBs (TechRepublic Premium)
What you’ll need
To be able to collaborate with Apple Pages, you’ll need an Apple laptop or desktop that includes Apple Pages. I’ll be demonstrating on a MacBook Pro, running macOS version 11.3. You’ll also need an iCloud account.
How to enable iCloud collaboration
The first thing you must do is enable the connection between Pages and iCloud—otherwise you can’t collaborate through the cloud service. To do this, click the Apple menu and then click System Preferences. In the resulting window, click Apple ID and then click iCloud in the left navigation. In the resulting screen, click the Options button associated with iCloud Drive (Figure A).
Figure A
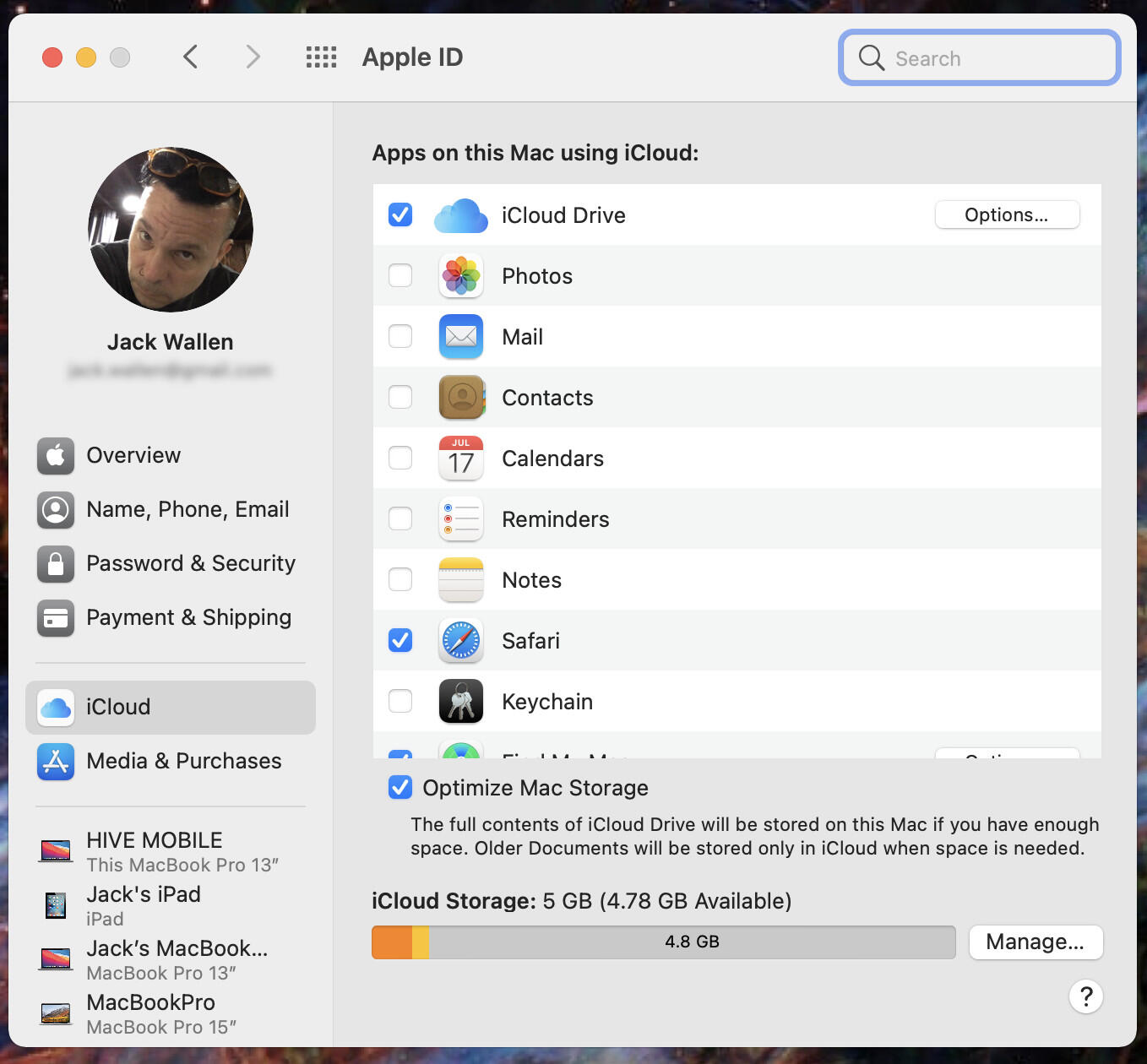
Navigating to iCloud Drive settings from with macOS System Preferences.
In the pop-up window, scroll down and make sure the check box associated with Pages is clicked (Figure B).
Figure B
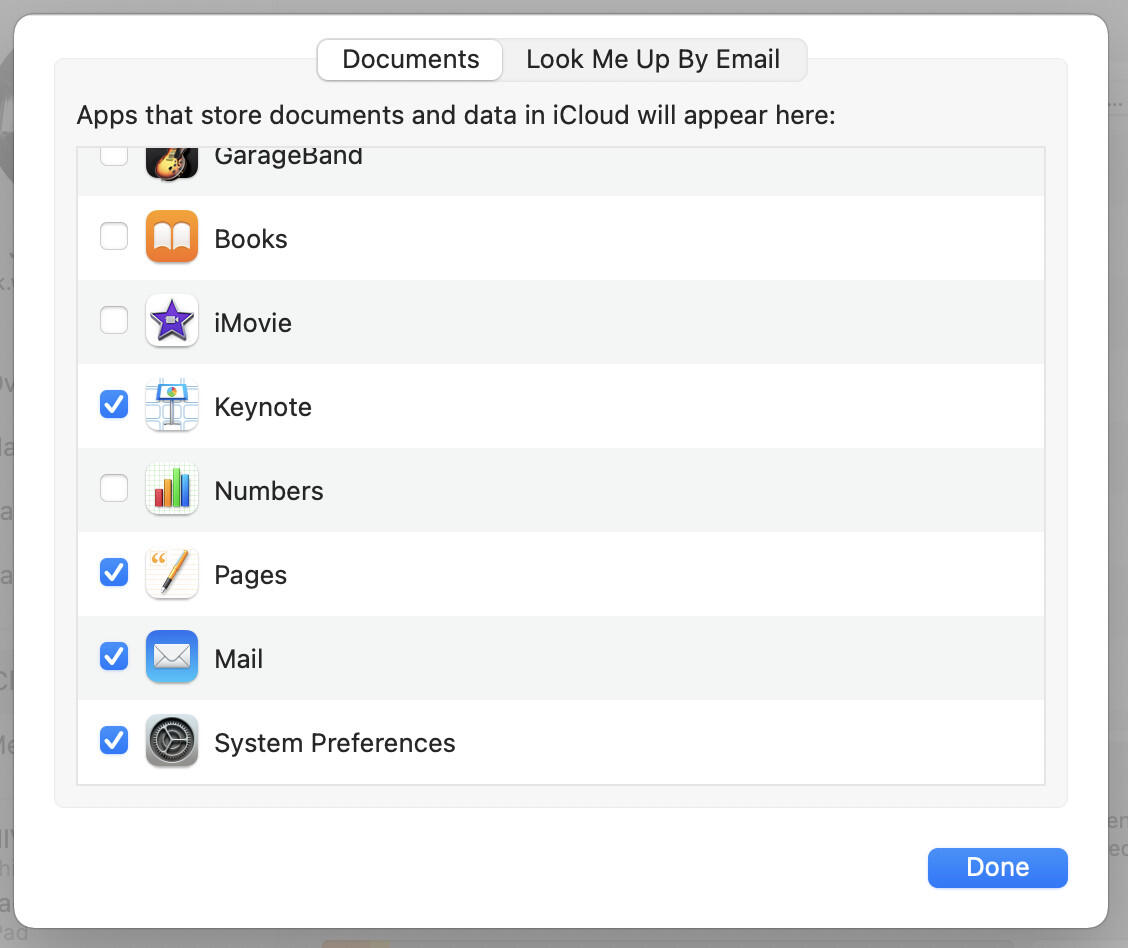
Enabling Pages for iCloud collaboration.
How to enable collaboration within Pages
Now that you have Pages enabled for collaboration through iCloud, how do you work with a Pages document? It’s quite simple. Open a Pages document and click the Collaborate button (Figure C).
Figure C
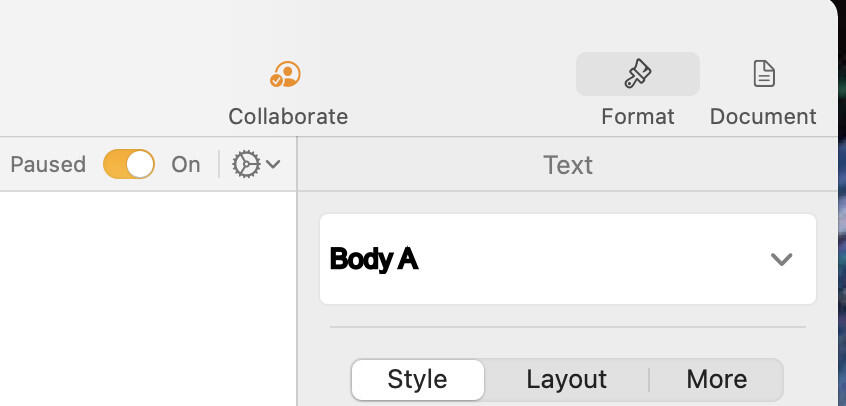
The Collaborate button is at the ready in Apple Pages.
From the popup, select how you want to notify those you’ll be collaborating with (either Mail, Messages, Link or AirDrop) (Figure D).
Figure D
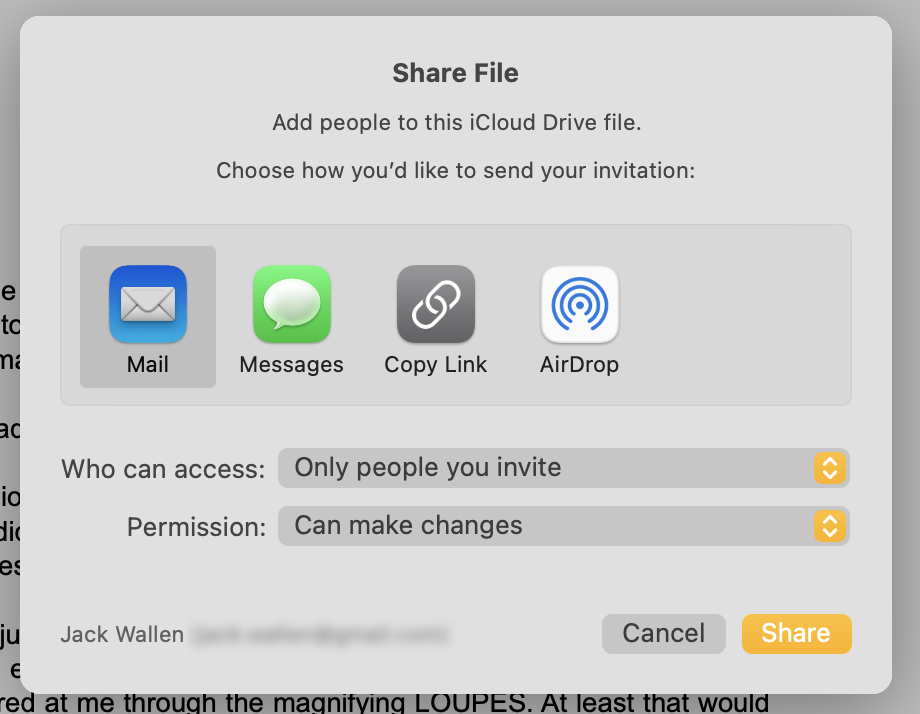
Sharing the file with those you want to collaborate with.
You can also configure who has access to the file and what level of permission they’ll have (either View-Only or Make Changes).
Once you’ve configured the sharing, click Share and the file will be uploaded to iCloud for sharing.
How to access the collaboration file
Those you’ve shared the file with will receive a link to the file. You can access the file from any browser by going to icloud.com and clicking Pages (from the list of available apps). In the resulting window, click Browse from the left navigation and then double-click the file you shared for collaboration (Figure E).
Figure E
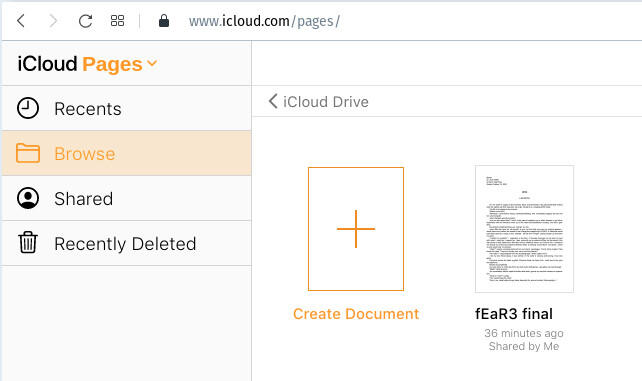
Opening a file me and my editor collaborated on from within iCloud.
Note: If you have tracking changes enabled in the document in the desktop version of Pages, no one will be able to edit the document through iCloud. The caveat is that to turn off changes in Pages, you must have already accepted or rejected all changes. Because of this, it’s best to collaborate via iCloud on a document that has yet to have any changes that are tracked.
Other than that one caveat, using Apple Pages and iCloud is an outstanding way of collaborating on documents, if your preferred tool of the trade is Pages. Considering all of the work I do on the fiction side of my career, after the first draft (which is done in Google Docs) is handled in Pages, it makes sense that I would make use of this handy collaboration feature. Give it a try and see if you don’t adopt Pages/iCloud as your go-to collaboration system.
Subscribe to TechRepublic’s How To Make Tech Work on YouTube for all the latest tech advice for business pros from Jack Wallen.
Also see
Stay connected with us on social media platform for instant update click here to join our Twitter, & Facebook
We are now on Telegram. Click here to join our channel (@TechiUpdate) and stay updated with the latest Technology headlines.
For all the latest Technology News Click Here
For the latest news and updates, follow us on Google News.

