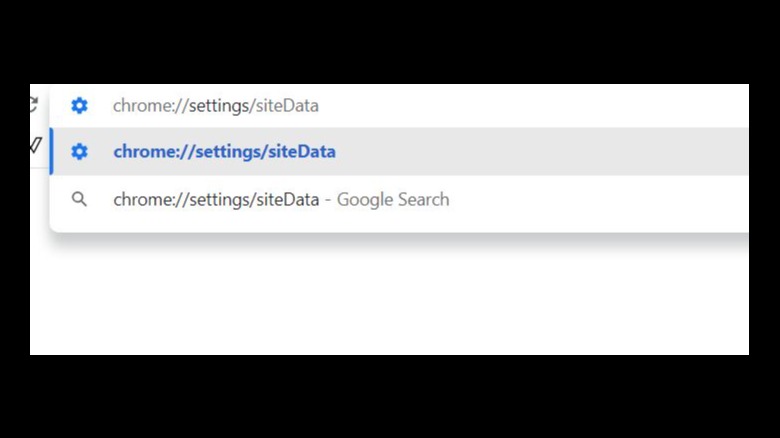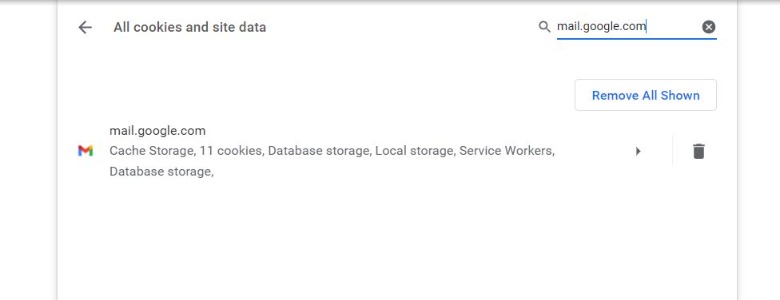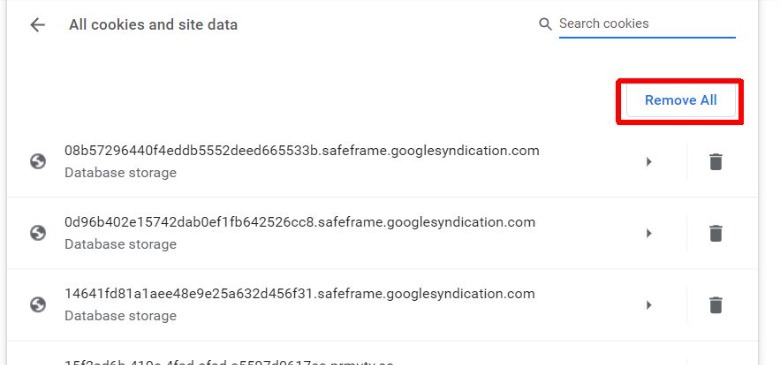You can clear your cache in Gmail very simply and easily. Before doing so, however, you’ll want to make sure you won’t be losing anything you need. Removing your Gmail cache means you’ll be deleting backed-up emails as well. When you’re ready to clear your cache, you can do so using the steps below for the browser you are using (via Google.)
To clear Gmail cache on Chrome:
1. In the URL field, type in chrome://settings/siteData and press Enter on your keyboard.
2. You’ll be brought to a page that shows all your saved cookies and data. Scroll to “mail.google.com” or search for it.
3. Click on the trash icon on the right to remove the cache for Gmail.
4. Scroll to the very top and click the “Remove All” button if you want to clear the cache for every site, and this will also remove Gmail’s offline saved data.
To clear Gmail cache on Firefox (via Mozilla):
1. Click on the three lines in the top right corner.
2. Go to “Preferences,” then “Privacy & Security,” and scroll down to “Cookies and Site Data.”
3. Click on “Clear Data,” then select “Cached Web Content.”
4. Click on “Clear.”
Keep in mind that if you clear your cache for your browser, you may be signed out of sites you were logged into. However, your cache, including Gmail, will be cleared.
Stay connected with us on social media platform for instant update click here to join our Twitter, & Facebook
We are now on Telegram. Click here to join our channel (@TechiUpdate) and stay updated with the latest Technology headlines.
For all the latest gaming News Click Here
For the latest news and updates, follow us on Google News.