Life is better in 2022 for gamers on Apple macOS and even Linux, but Windows remains the best PC operating system for games. Microsoft is acutely aware of this advantage, and as a result, it has bundled plenty of gaming features into Windows over the years—on Windows 11, there are even more gaming goodies. Here are the Windows 11 features that will make your next frag session even better.
Game Bar
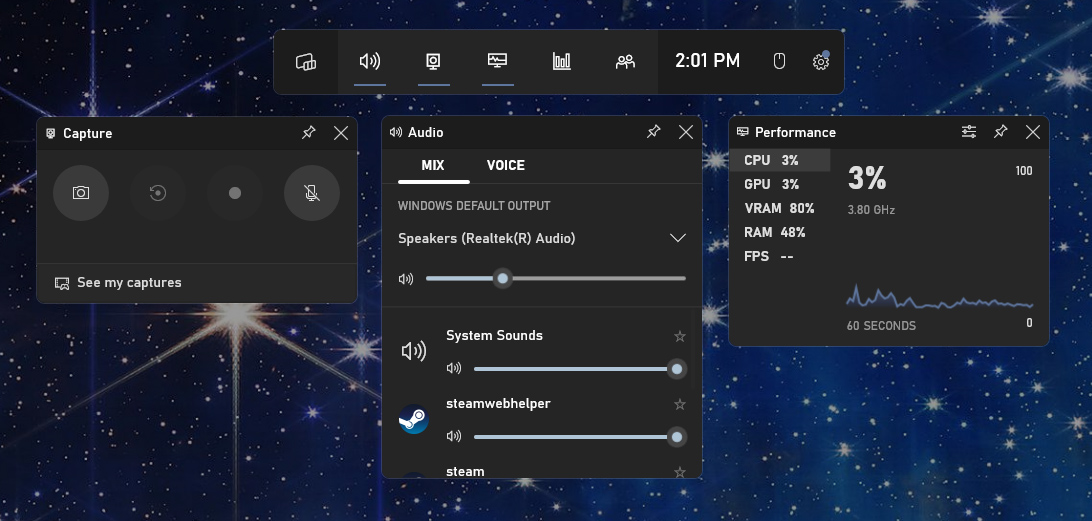
Windows 11 Game Bar.
Ryan Whitwam
Windows 11 ships with the Game Bar preloaded, giving you quick access to some useful tools with a simple keystroke. You can open the Game Bar at any time (even if you’re not playing a game) by pressing Win + G. If you have an Xbox controller paired with your PC, tapping the Xbox button will do the same.
The Game Bar is an overlay with widgets that help you capture gameplay footage, control audio output, monitor PC performance, and more. In the settings, you can even log in to your social media accounts for instant sharing of your captured images and clips.
DirectStorage
If you have a sufficiently powerful PC, Microsoft has devised a way your hardware can communicate more efficiently, which means better performance in games. It’s called DirectStorage, and you don’t have to do anything to turn it on. You do, however, need to hit certain hardware specs that might necessitate an upgrade.
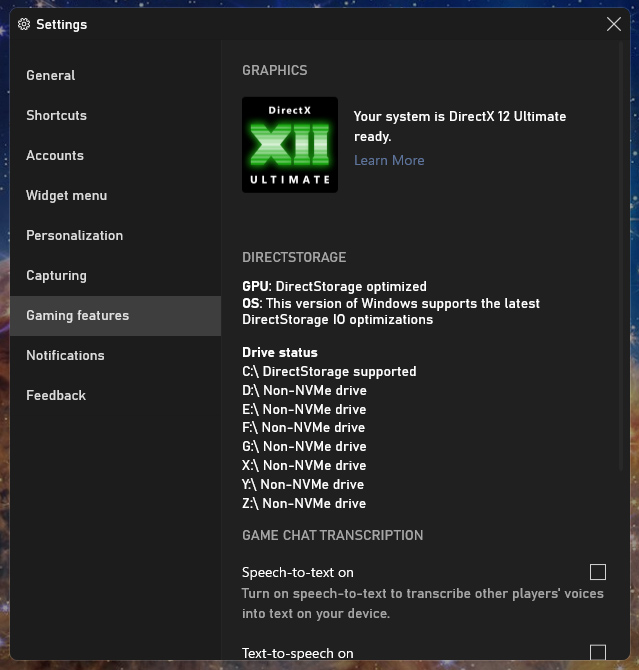
Windows 11 DirectStorage.
Ryan Whitwam
DirectStorage allows your computer’s storage (where game data lives) to communicate directly with the GPU. This cuts out the CPU decompression step that most systems require, eliminating a major performance bottleneck. Games with DirectX 12 can take advantage of DirectStorage as long as your PC has an NVMe SSD and a compatible GPU. Any AMD RDNA2 cards or Nvidia RTX 2000-series or later should work.
If you aren’t sure whether your system can handle DirectStorage, you can find out in the previously mentioned Game Bar. Click the settings gear, and then select Gaming Features. This page will tell you if your software, GPU, and SSD are compatible.
Auto HDR
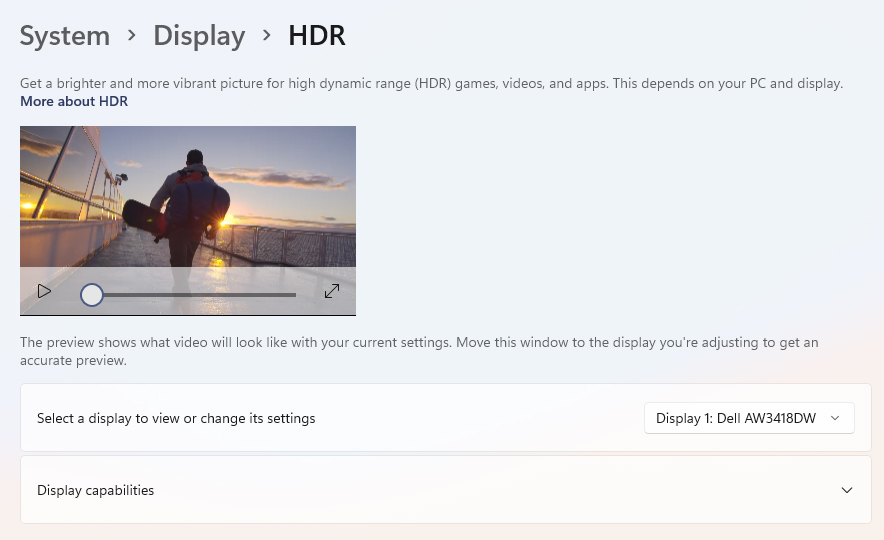
Windows 11 Auto HDR.
Ryan Whitwam
Games that support HDR (high dynamic range) can produce more vibrant, realistic colors. However, it has only been common for developers to include HDR support in the last few years. If you’re playing a game that doesn’t support HDR, Windows 11 can still pump up the colors with a feature called Auto HDR.
The catch here is that you’ll need a monitor capable of HDR, and those are usually more expensive than standard panels. If you have a compatible monitor, Windows can algorithmically enhance non-HDR games on the fly. This happens at the OS level, so developers don’t need to do anything. To enable Auto HDR, go to Settings > System > Display > HDR. If your monitor is supported, you’ll be able to flip on Auto HDR. This will also add an HDR intensity slider to the Game Bar.
Game Mode
There’s nothing worse than watching your silky smooth game drop frames because something on your PC decided it was time to run a heavy operation in the background. If your PC is already struggling to maintain frame rates, this can make a game unplayable. Windows 11 has a way to stop that, and it’s called Game Mode.
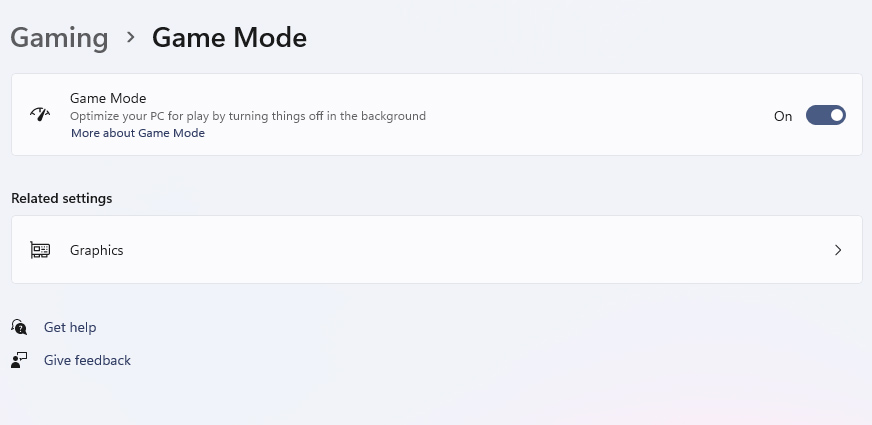
Windows 11 Game Mode.
Ryan Whitwam
You’ll find this feature under Settings > Gaming > Game Mode. It’s a single toggle, and there are no specific hardware requirements. Flip it on, and Windows will not try to download or install updates in the background, and apps that use the Windows notification system won’t interrupt your game. Game Mode swings into action automatically when Windows detects you’re running a game.
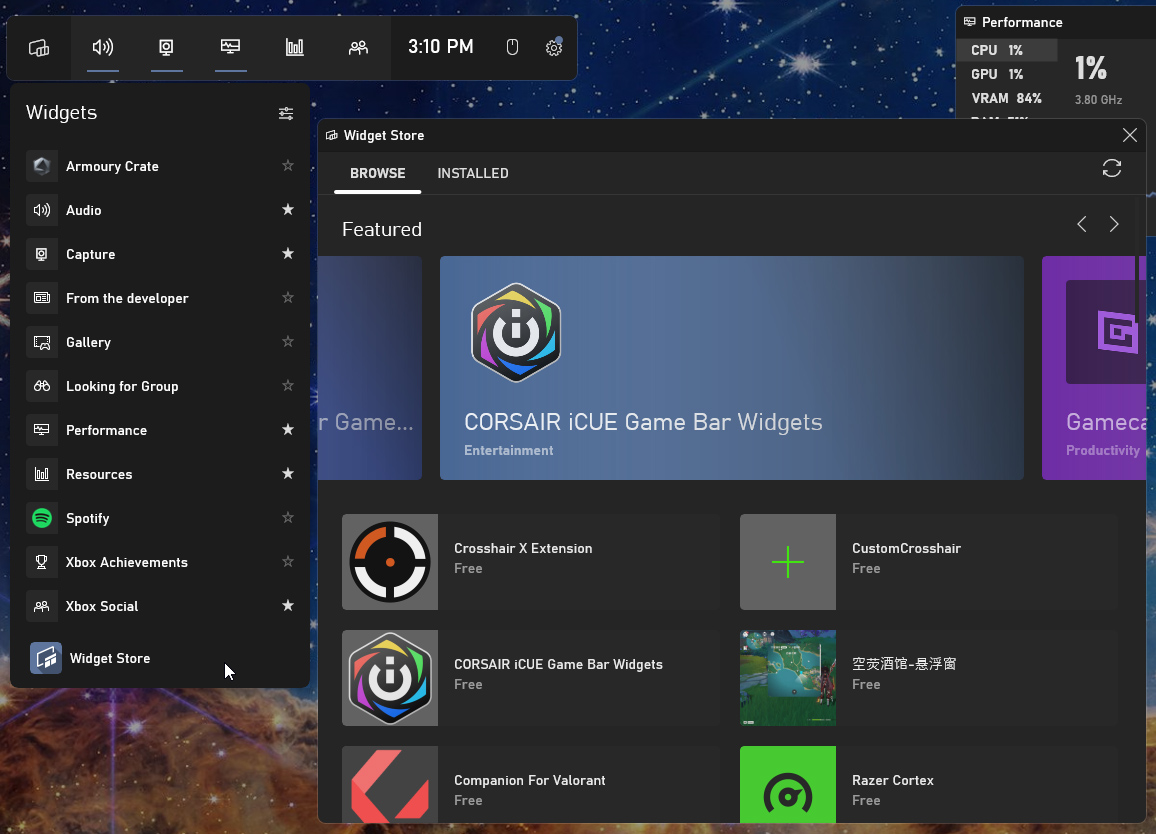
Windows 11 Game widget store.
Ryan Whitwam
The Game Bar has plenty of functionality when you first open it, but it’s more customizable than you think. Tucked away in the menus is a widget store where you can get more items for your overlay. It’s in the widget list, which is the far-left button in the main bar. At the very bottom, you’ll find the widget store.
Most of what you’ll find in the store is free, but there are a few paid widgets, as well as overlays that connect to paid desktop apps. The store has widgets that can add floating YouTube videos, insert an ethically dubious crosshair to your screen for no-scope sniping, and more. You’ll also find dedicated widgets for hardware like EVGA video cards and Corsair coolers.
Xbox app
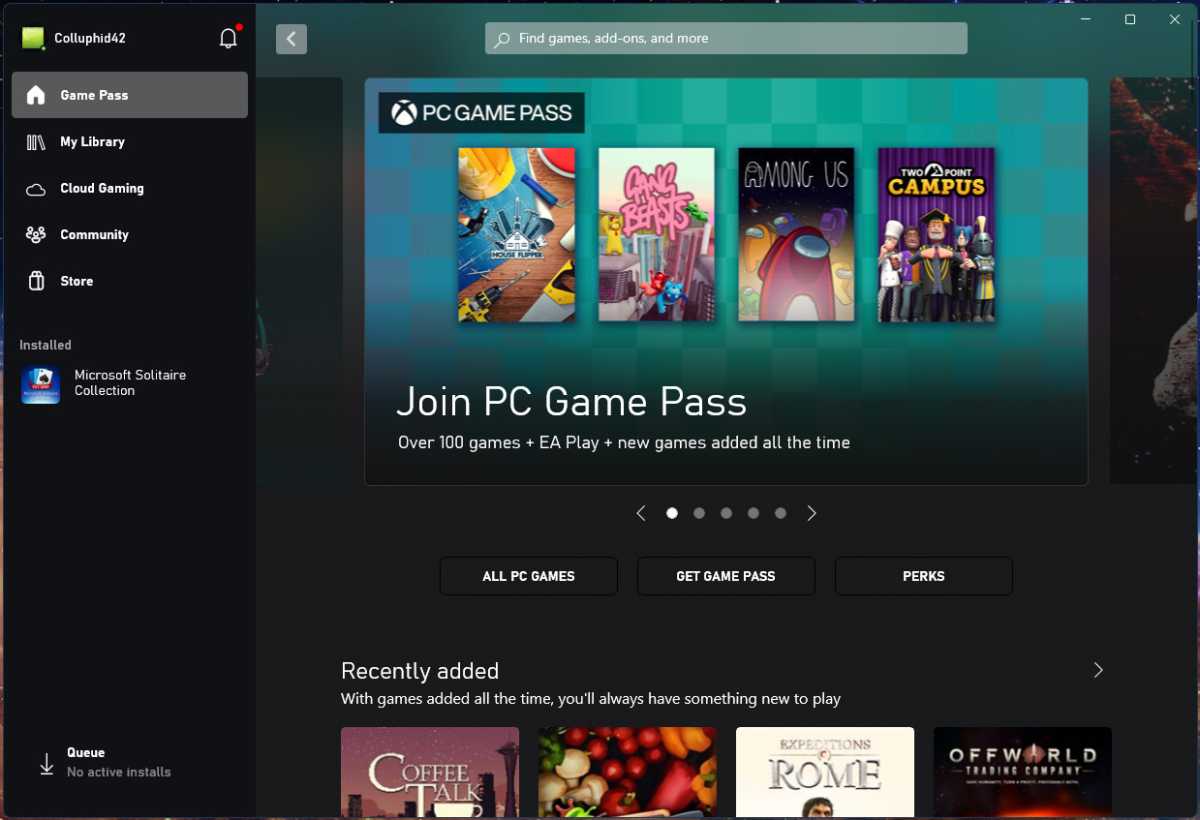
Windows 11 Xbox app.
Ryan Whitwam
Microsoft’s Xbox app is bundled with Windows 11, and it’s worth opening even if you don’t have an Xbox. It allows you to purchase PC games like Cuphead, Destiny 2, and Minecraft, but it’s more than a Steam replacement with a poorer catalog. It also serves as the hub of Microsoft Game Pass on the PC.
Game Pass is a subscription service that makes a wide selection of games available at no extra charge. You can install and play them for as long as they’re on Game Pass, and Microsoft has purchased publishers like Bethesda and Activision-Blizzard to ensure there’s plenty to play. Even if you don’t have a fancy GPU, the Xbox app can help you get your game on. Game Pass Ultimate (the $15-per-month tier) includes Cloud Gaming, which renders Xbox games on a server and streams them to your computer. The selection here isn’t especially broad, but you’ve got Halo Infinite, Forza Horizon 5, Doom Eternal, and more console hits. So, no matter how you get your gaming fix, Windows 11 should have something to help make the experience better.
Stay connected with us on social media platform for instant update click here to join our Twitter, & Facebook
We are now on Telegram. Click here to join our channel (@TechiUpdate) and stay updated with the latest Technology headlines.
For all the latest Technology News Click Here
For the latest news and updates, follow us on Google News.
