The best Windows 11 tips are the ones you use—to make you more efficient, to make you more productive, and to customize your PC to how you want.
But to integrate a tip, you have to try it out. So that’s what we’d like you to do: Give each of these tips a quick whirl, see if they work for you, and if they do, great! We want to take what helps us and use it to help you.
The list below includes both tips for older features as well as tips for new ones. Either way, enjoy!
Optimize your startup apps
Everyone hits the gym to start off the year. So why not use the time to trim some of the holiday bloat from your PC? There are potentially dozens of apps that can quietly load during your PC’s startup, slowing the time during which your PC boots and gobbling up memory for when it’s completed.
Take a look at your startup apps inside the Windows 11 Settings menu (Settings > Apps> Startup) and start considering flipping off apps that you won’t immediately need, especially those that are marked “high impact.” All this will do is force you to load them when you want to use them, which honestly isn’t so bad. Just don’t turn off a background antivirus process or anything associated with Windows (Edge is fine). If you have any utilities associated with your PC maker (Dell, HP, etc.) it might be good to leave those alone.
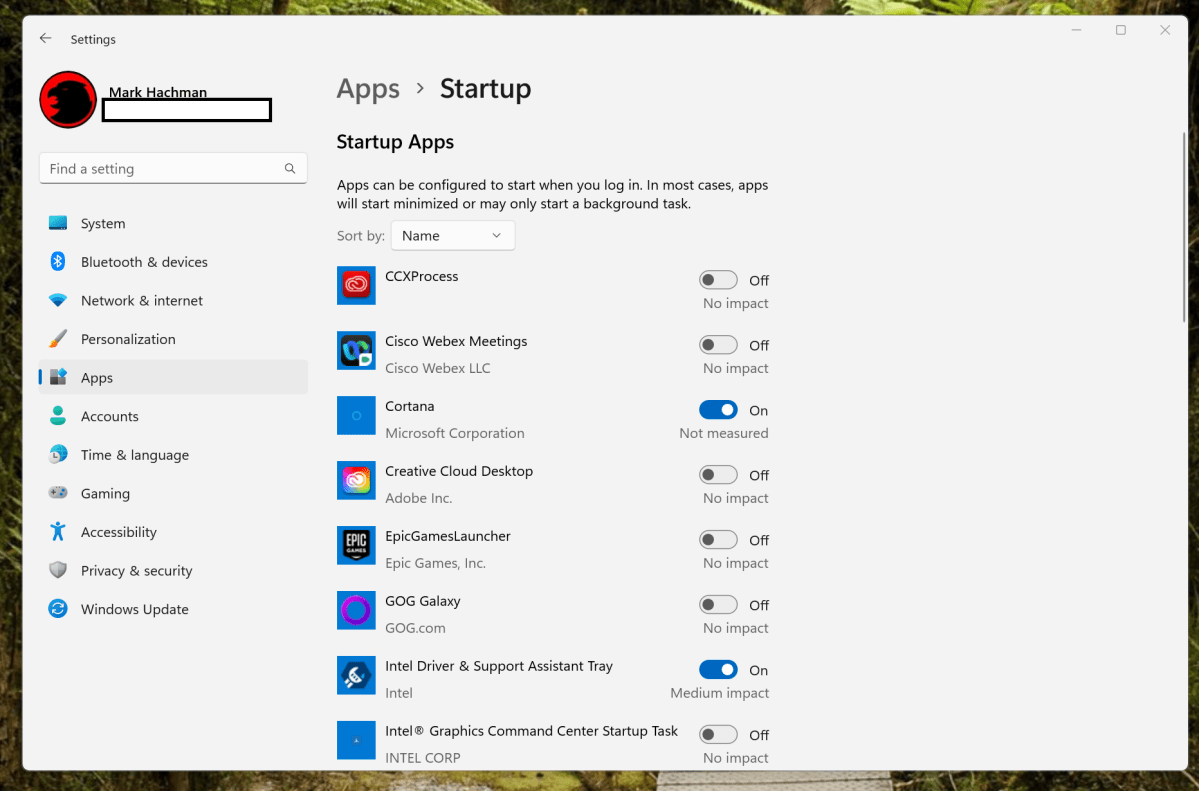
Mark Hachman / IDG
Set up your PC for multiple displays
Hopefully you use more than one display with your desktop and/or laptop, and you can buy great monitors on sale right now. They’re hugely productive, and if you’re worried about desk space, go vertical instead.
With Windows 11, you’ll want to do two things: “Arrange” your displays within Windows, and make sure you have your “primary” display picked out.
At Settings>System>Display you can arrange your monitors so that your cursor naturally and seamlessly moves from one display to the other. Drag the displays next to one another however you’d like: if you use one display to the right of another, arrange them side by side in Windows so that you can mouse from one to the other. Also pick out which display should be the primary display — this will be the display where you can click on the volume icon and Notifications.
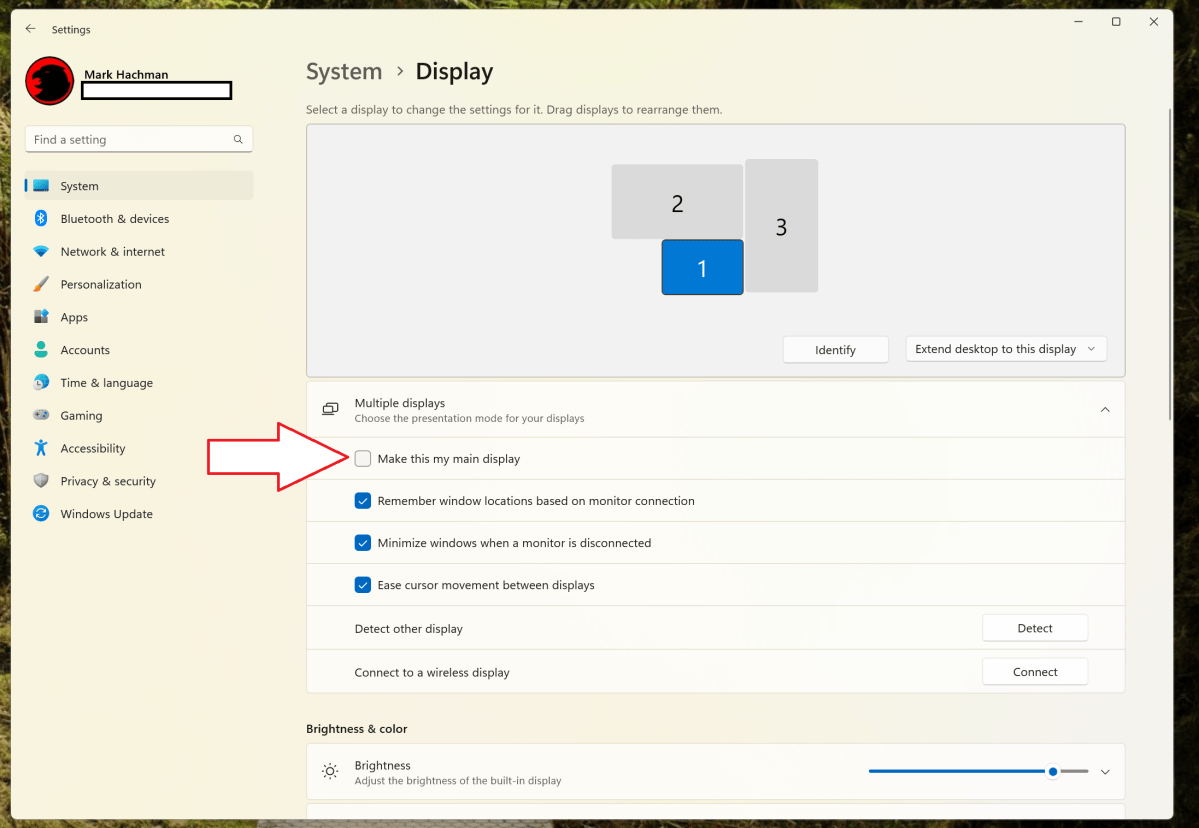
Mark Hachman / IDG
If you have a laptop, ensure that the option to preserve the display layout is checked (“Remember window locations based on monitor connection”), especially if you own a Thunderbolt dock. That way everything will remain organized the same if you undock your laptop or not.
Understand how to adjust the size of text and icons
We’re all getting older — and even if your vision is excellent, we’re all still squinting at screens more than we should. In Settings>System>Display, you can adjust the Scale of each display. Making the value larger will increase the size of every element within Windows: icons, text, window sizes, etc. But Settings>Accessibility>Text size will simply scale the text size up and down — what you’re reading right now.
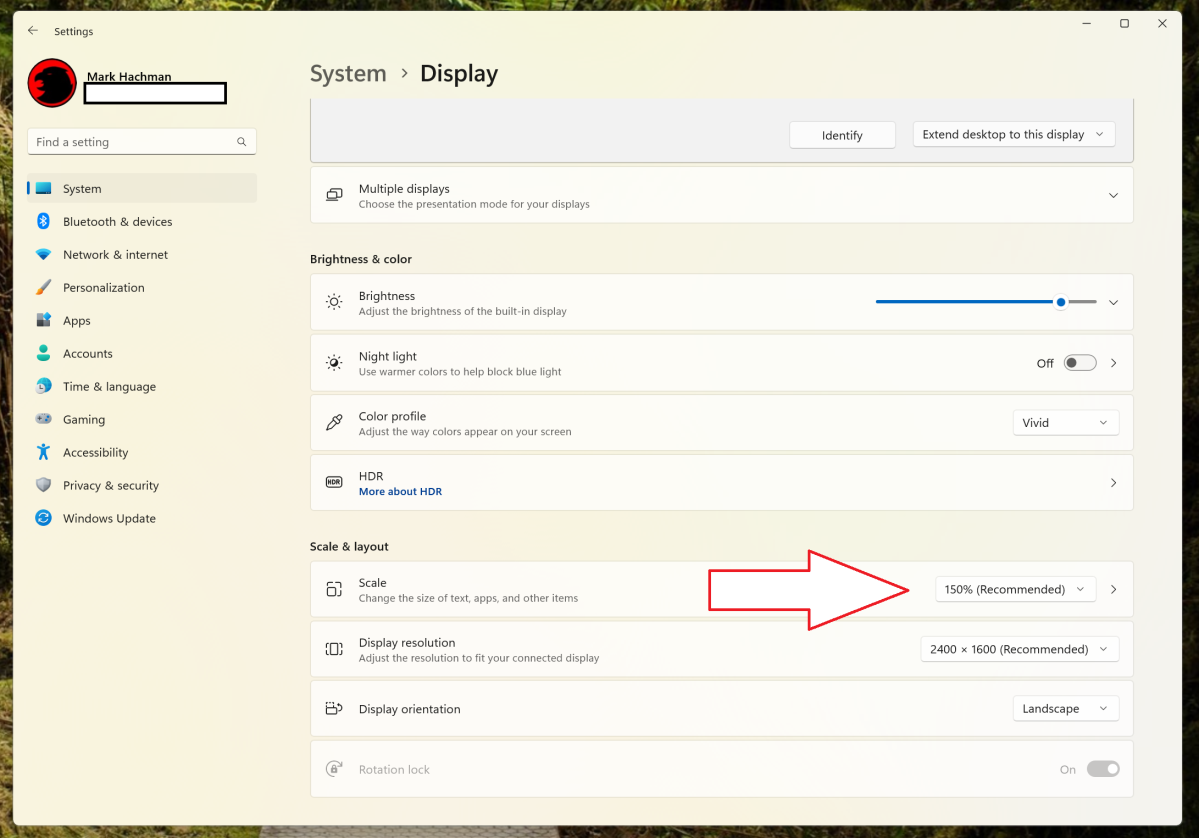
Mark Hachman / IDG
Why choose one over the other? Because you may instinctively know which icon corresponds to which, no matter if you wear glasses or not. But adjusting the text size may allow you to avoid paying for bifocals while still using Windows effectively.
Get the Windows 11 Taskbar the way you want it
Windows 11’s taskbar still stinks — though the excellent $4.99 Start11 utility fixes things by allowing you to widen and move it. But if you don’t want to pay, make sure you’re getting the most out of Windows 11 itself. In Settings>Personalization>Taskbar you can ensure the taskbar is shown on all of your displays (or hidden), including badges to indicate available mail.
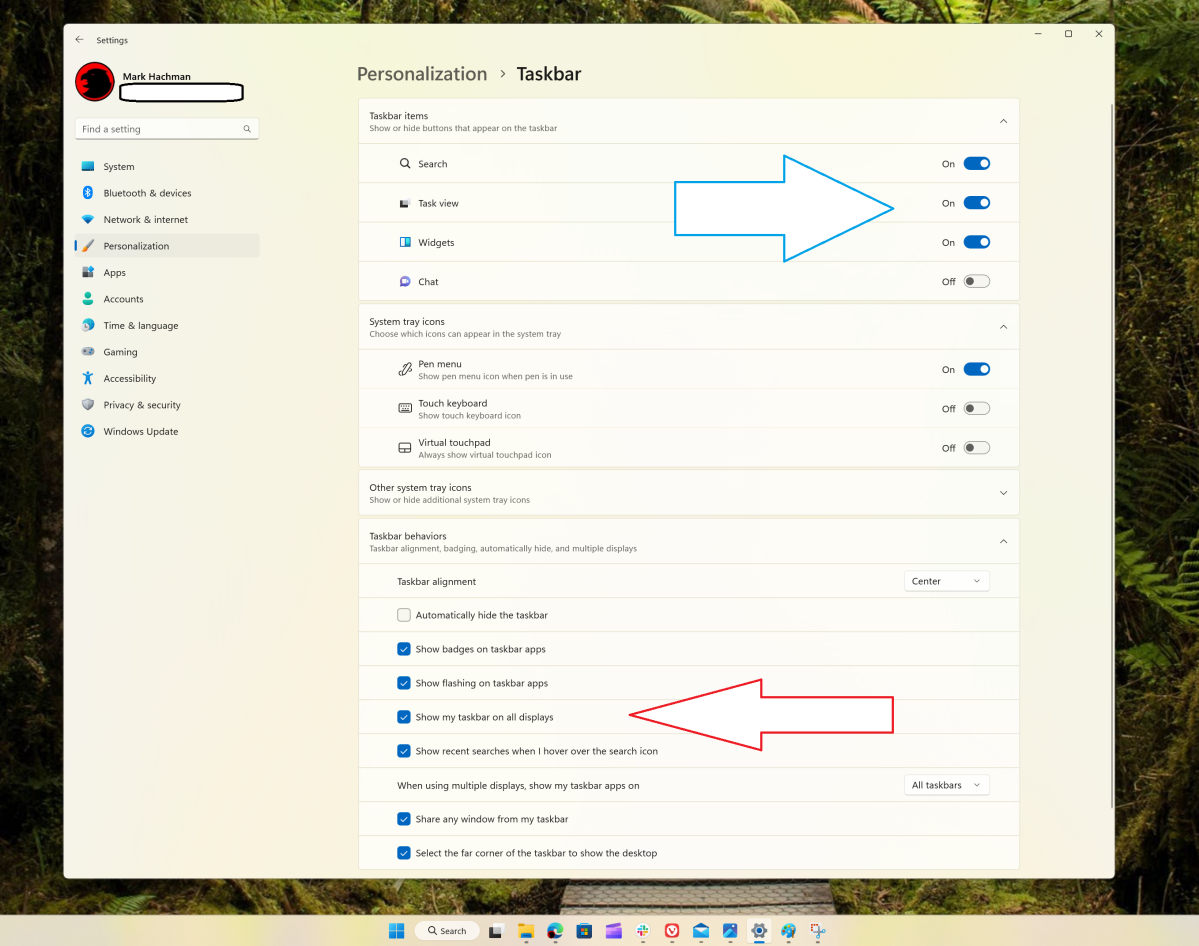
Mark Hachman / IDG
You can also choose to hide various Taskbar icons, too by toggling off apps you’ll never use. (Bye, Chat.)
Honestly, the best way to use your Start menu is not to use it; just press the Windows key and type the name of the app (Win then “word” to open Microsoft Word, for example). It’s simply faster than pawing for your mouse and clicking through various submenus to find what you want.
If you want an even faster method, simply type Win plus the number of the icon on the taskbar to launch that program—so opening the first taskbar program would be Win + 1, the second would be Win + 2, and so on. Beware, though, as Microsoft appears to have switched up how it counts the icons. On my PC, the “first” icon is File Explorer, not the Start, Search or virtual desktops icon to its left.
How we use the Start menu isn’t necessarily how you’ll use the Start menu. The Start menu isn’t that great for searching for apps, but it’s surprisingly good for picking up where you left off on a specific document.
To configure the Start menu the way you want, go to Settings>Personalization>Start. Choose the layout you prefer: “more pins” shows more apps, while “more recommendations” shows more recent documents. If you’d like to turn off recent documents, toggle them off in “Show recently opened items in Start…” below. (Microsoft does an awful job naming these.) You’ll see your changes reflected in the Start layout the next time you open it.
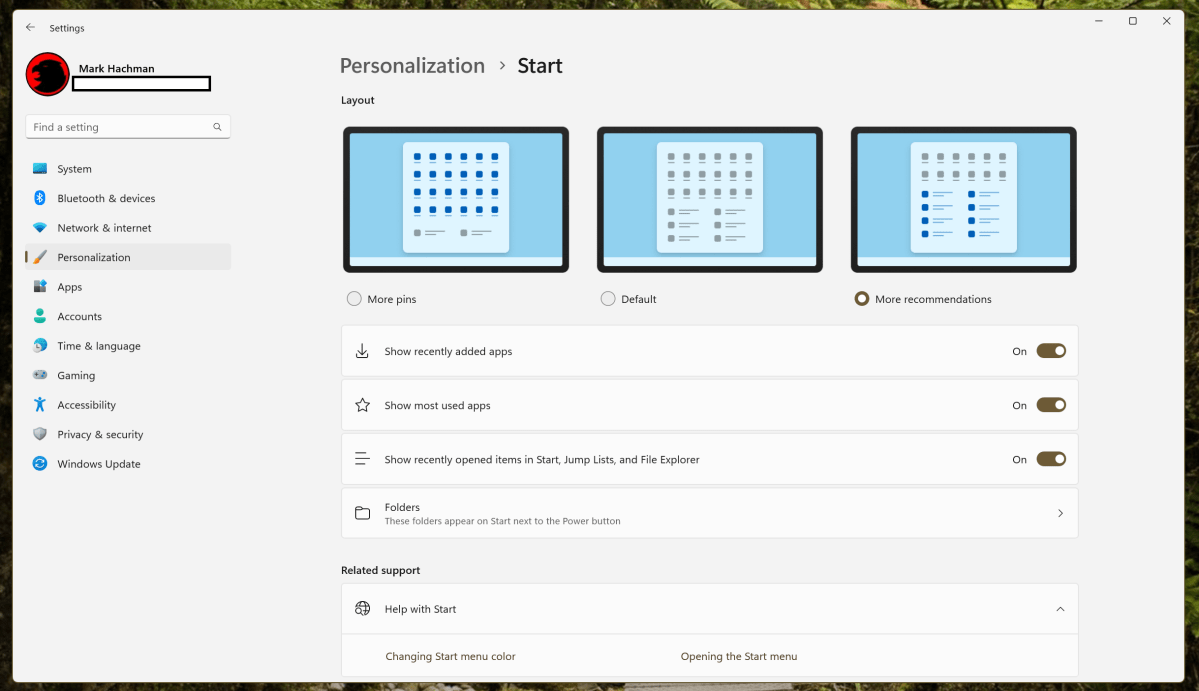
Mark Hachman / IDG
There’s more that you can do here, such as adding to the icons that are displayed next to the power button (Personalization > Start > Folders) but they’re not as efficient as using File Explorer.
File Explorer’s new tabs are the best way to copy files
It’s no fun to use a single File Explorer window to highlight a file, cut or copy it, then navigate through an entire file tree of drives, files and folders to find the target location. If you’ve installed the Windows 11 2022 Update followed by its supplementary October Update, File Explorer is now new and improved with a browser-like tab option. Just open the File Explorer window, click the “+” button to open another tab, and then transfer files back and forth at your leisure.
Use File Explorer’s preview pane
Sometimes file names aren’t really enough to find the file that you’re looking for. For that, there are two solutions: File Explorer’s built-in search is one. The other is the preview pane, which “opens” the file for you to view. This works for text files, images, PDFs — a surprising number of file types, actually. Just make sure the Preview pane is enabled (Click on View at the top, then Show, and then Preview pane) and make sure that the pane is large enough to comfortably view the document in question.
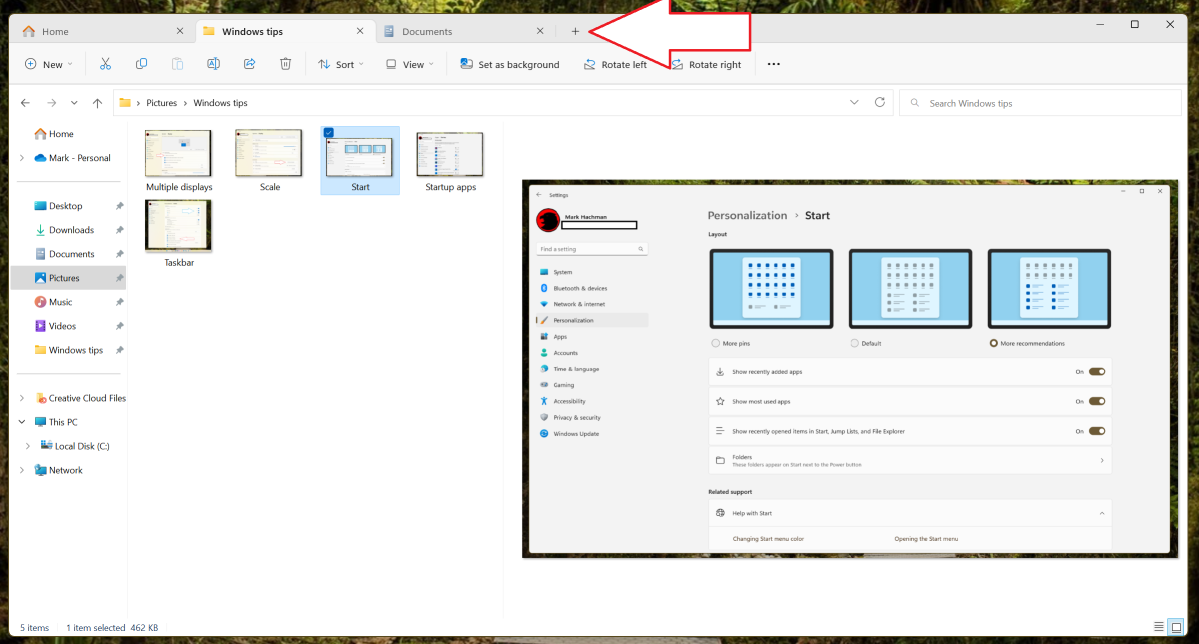
Mark Hachman / IDG
Turn on Game Mode
Windows 11 Game Mode prevents Windows from updating while you’re playing a game and shuts off background processes to give your PC all the horsepower it can muster. Seems obvious, right? Go to the Settings>Gaming>Game Mode to flip it on. It will trigger when you’re playing a game, but won’t otherwise. Note that it may cause YouTube videos playing in a browser on a second monitor to stutter a bit, however.
Carve out space for you with Do Not Disturb
Windows’ Focus Mode turns off notifications and can schedule a playlist of Spotify songs to help you burn through a task without external distractions. But if you have multiple monitors open to view email, and if an app icon posts a taskbar badge to alert you…do you really need notifications? In Settings>System>Notifications you can simply turn “Do not Disturb” on, which allows notifications to accumulate in the Notifications portion of the Action Center, but you won’t actually be bothered by them.
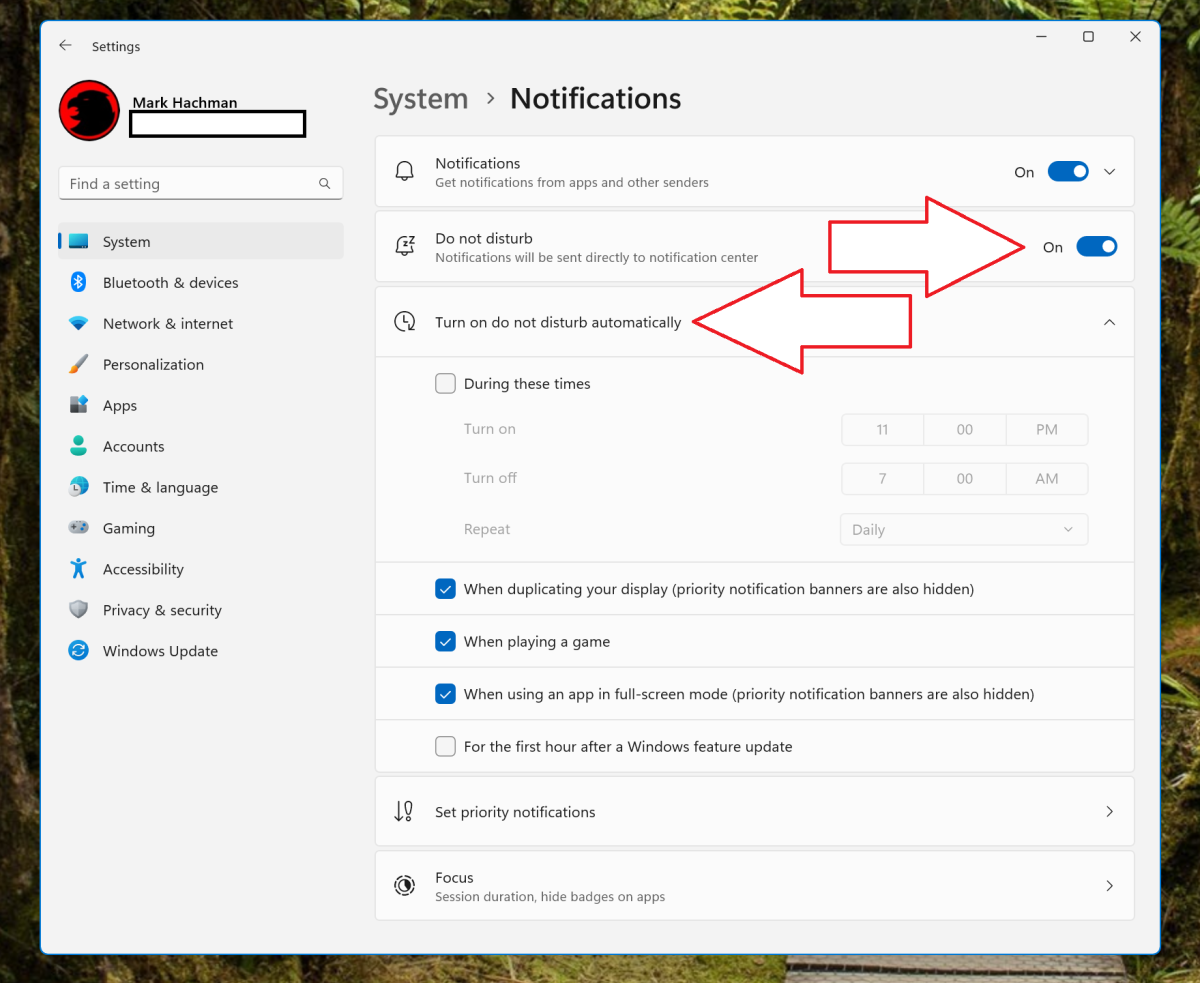
Mark Hachman / IDG
You can also schedule notifications to be turned off at certain hours with the related control to “Turn on do not disturb automatically”. Your personal time should be your own…especially after hours during a vacation.
Want even more? My colleague Michael Crider lists his favorite “hidden” tips for Windows 11. We’ll have even more Windows tips in the future!
Stay connected with us on social media platform for instant update click here to join our Twitter, & Facebook
We are now on Telegram. Click here to join our channel (@TechiUpdate) and stay updated with the latest Technology headlines.
For all the latest Technology News Click Here
For the latest news and updates, follow us on Google News.
