I take a lot of screenshots — thousands every year — across all platforms.
I take so many of those screenshots on
my iPhone
that I’ve set up a quick way to do it using an iOS feature called AssistiveTouch (detailed information on how to do that can be found here).
When you think “screenshot,” you think of images, right? Well, iOS can now output screenshots as PDFs.
And they’re not just screenshots of the bit that you can see on your display. Oh no, these are full-screen screenshots of things like webpages, documents, or emails that don’t fit on your screen.
Pretty handy!
Here’s how to do it (note that this feature was introduced in iOS 15):
- First off, find some content that is bigger than your display. For example, a webpage.
- Take a screenshot as you normally would (on an iPhone with Face ID, simultaneously press and release the side button and volume up button; on an iPhone with Touch ID, simultaneously press and release the Home button and the side button or Sleep/Wake button, depending on the iPhone you have).
- After the screenshot is captured, tap on it in the bottom-left of the screen to maximize it.
- Tap Full Page.
- Now you can choose to save the screenshot as a PDF or share it.
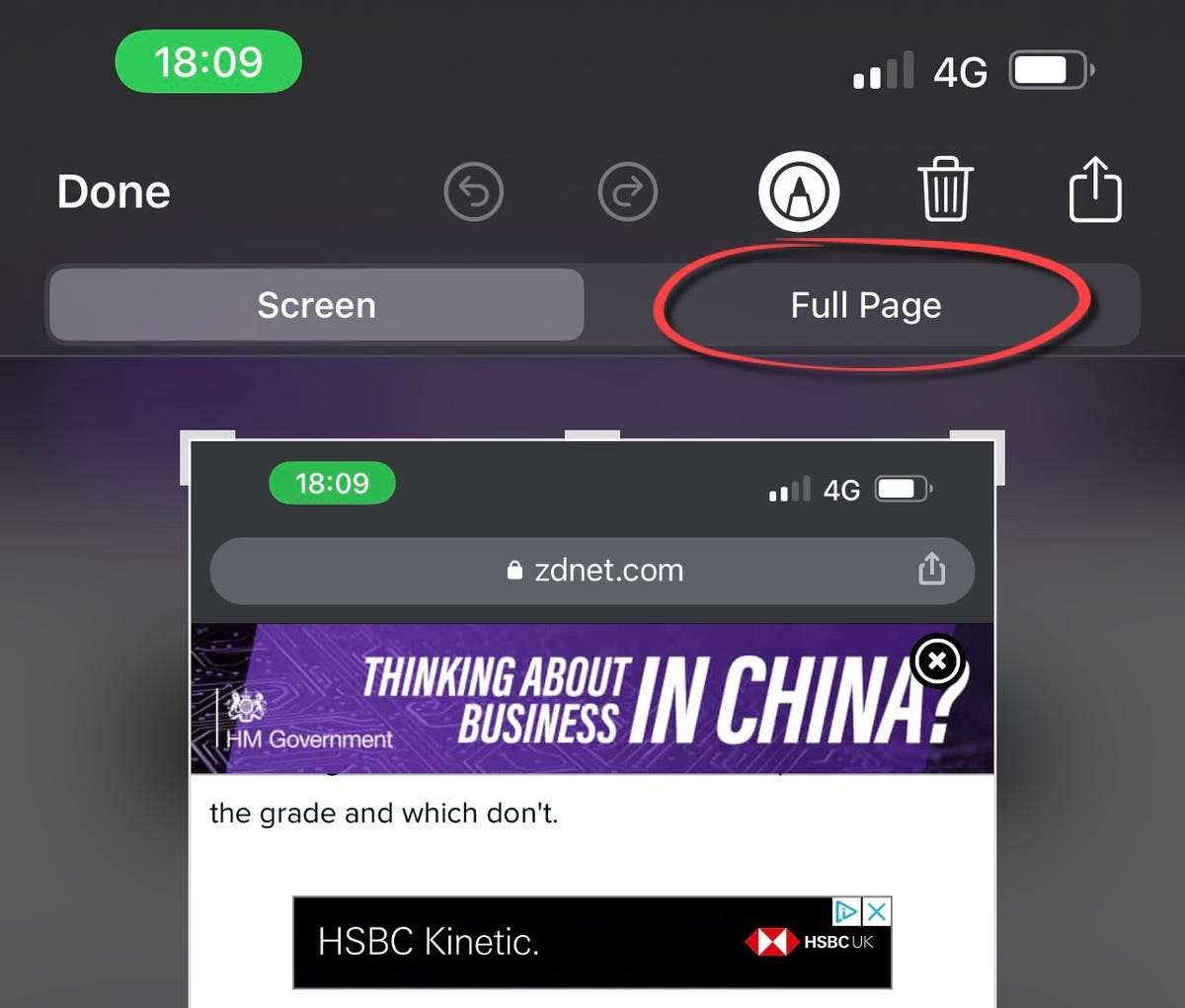
It’s that simple.
I don’t use PDF screenshot captures that often, but when I do, this feature is incredibly useful.
Stay connected with us on social media platform for instant update click here to join our Twitter, & Facebook
We are now on Telegram. Click here to join our channel (@TechiUpdate) and stay updated with the latest Technology headlines.
For all the latest Technology News Click Here
For the latest news and updates, follow us on Google News.
