You no longer have to stare at a grid of icons every time you unlock your iPhone. Apple has finally given you the ability to customize the layout of your home screen so instead of just repositioning icons, you can totally remove them thanks to the App Library. And with a deep catalogue of home screen widgets, you can add something other than just apps too.
But iPhone customization goes a lot further. By combining Shortcuts with custom icons and widgets, you can give your iPhone a dramatically different look. Here’s how to get started making your iPhone truly yours.
First, grab some icons
Before you do anything else, you’ll want to grab some images to use as icons. There are lots of places to find icons on the web, just search for “iOS icons” or “iPhone icons” and dig around for something that suits you. Some are free, others (like Traf’s popular minimalist icons) are somewhat pricey, so spend some time looking around.
Once you find a set you like, you’ll want to add the icons to your Photos library. On your iPhone, long-press an image and choose “Add to Photos.” If you’ve got a Mac, you can drag images into your Photos app and access them on your iPhone.
Next, cut down your apps and home screens
Along with hiding apps, Apple has given users the ability to hide apps and even entire home screens so you can quickly clean things up. To hide an entire home screen, press on an empty part of the home screen until the apps start to wiggle. Then tap the pages icon above the dock. Images of all of your home screens will appear and you can tap the circle below any of them to show or hide them. If you want to remove an icon, long-press until the menu appears and then tap Remove App. On the next screen tap Remove from Home Screen.
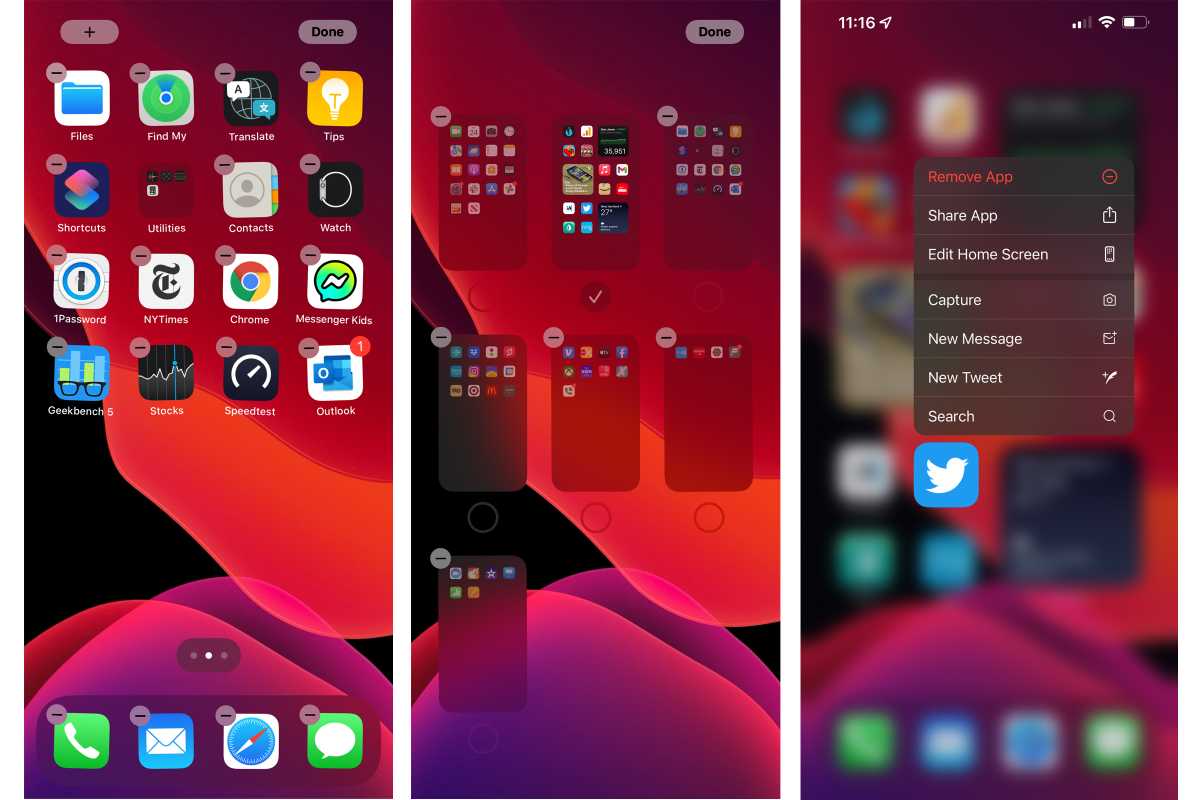
IDG
Use Shortcuts to replace apps
The key to replacing all your app icons with your own designs is to replace your actual apps on your home screen with Shortcuts.
-
Open the Shortcuts app (it comes installed on your iPhone).
-
Tap the + button in the upper right to make a new Shortcut.
-
Tap Add Action.
-
Tap Open App.
-
Tap the word App and select the one you want this shortcut to open.
-
Tap the settings icon in the upper right and select Add to Home Screen.
-
Give your shortcut a name (the name of the app is a good idea).
-
Tap the image to the left of the name and pick Choose Photo. Select the image from your Photos library you want to use as your new icon. (If you want an actual icon photo, download one on your Mac and upload it to Photos.
-
Tap Add in the upper right, and you’ll see a popup telling you the shortcut was added to the home screen.
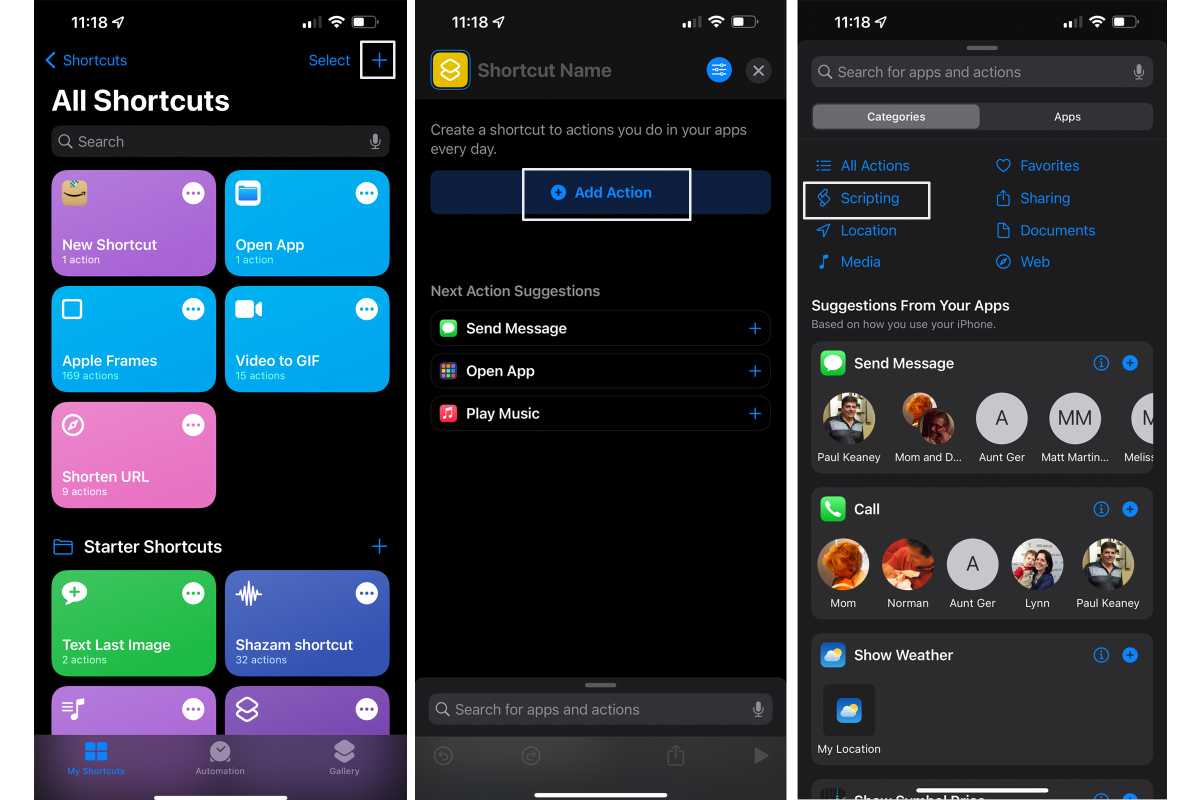
IDG
Back on your home screen, you can see your new shortcut. If the original app icon is still on the home screen, long-press it, choose Remove App, and then Move to App Library to get it off your home screen.
Repeat that process for every app you want to keep on your home screen, and remove all the others, leaving them in your App Library.
There are three caveats to be aware of when replacing your apps with shortcuts in this way. First, you won’t get those little red notification badges in the corner of your shortcuts like you will on real apps. Second, when you launch an app from a shortcut, you’ll first see a brief Shortcuts banner notification pop up before the app launches. And third, you’ll lose the ability to long-press on the app icon to access whatever quick actions it has—the shortcut won’t have those.
To match your custom app icons, you’ll want some custom widgets. New apps like Widgetsmith and Color Widgets are popular options.
You’ll use the app to design your own widgets, choosing what information it will show, the fonts, colors, borders, and so on. Once you’ve got your widgets created, it’s time to add them to your home screen.
-
Tap and hold on any empty area of your home screen until you enter “wiggle mode.”
-
Tap the + sign in the upper left of the screen.
-
Select the Widgetsmith or Color Widgets app (or whatever custom widgets app you used) and the size of the widget you created.
-
Tap Add Widget.
-
Position the widget on the home screen, and while still in wiggle mode, tap it to change its options—you may have to choose the particular widget you’ve customized.
-
Tap Done in the upper right to exit wiggle mode.
There are limits to what you can do with custom widgets right now, but the capabilities of these apps continues to expand.
If you’re willing to accept the limitations of using shortcuts to launch your apps and using custom widgets you can create some truly unique home screen looks!
I have written professionally about technology for my entire adult professional life – over 20 years. I like to figure out how complicated technology works and explain it in a way anyone can understand.
Stay connected with us on social media platform for instant update click here to join our Twitter, & Facebook
We are now on Telegram. Click here to join our channel (@TechiUpdate) and stay updated with the latest Technology headlines.
For all the latest Technology News Click Here
For the latest news and updates, follow us on Google News.
